僕は15インチMacBook Pro 2017を使用しています。僕の相棒です。色が新色のスペースグレイなんですが、本当にカッコイイです。スペースグレイのMacBook Proを裸の状態で使うのもいいですが、更にカッコよくしたいと思いません? 思いますよね!
実は15インチMacBook Pro 2017より早く届いた物があります。それがwraplusというメーカーのスキンシールです。MacBook Proを個性的でカッコよく変身させることができ、傷防止にもなるというスグレモノ。
今回は、wraplusのスキンシールを15インチMacBook Pro 2017に貼ってみました。2017年モデルと、2016年モデルの外観は全く同じなので、問題なく貼ることができます。
キレイに貼るコツも教えちゃいます。
wraplusのスキンシールとは
まず簡単にWraplusのスキンシールとはどんなものか説明します。
自分の使用しているデバイスをカッコよくして更に傷を防止
wraplusのスキンシールは、自分が使用しているデバイスをカッコよくして更に傷を防止出来るというものです。
またトラックパッドの左右のスペースに張ると、手の汗や汚れからMacを守れます。
スキンシールを貼り付けることによって、このような感じでとてもカッコよくすることができます。
種類が31色も!!
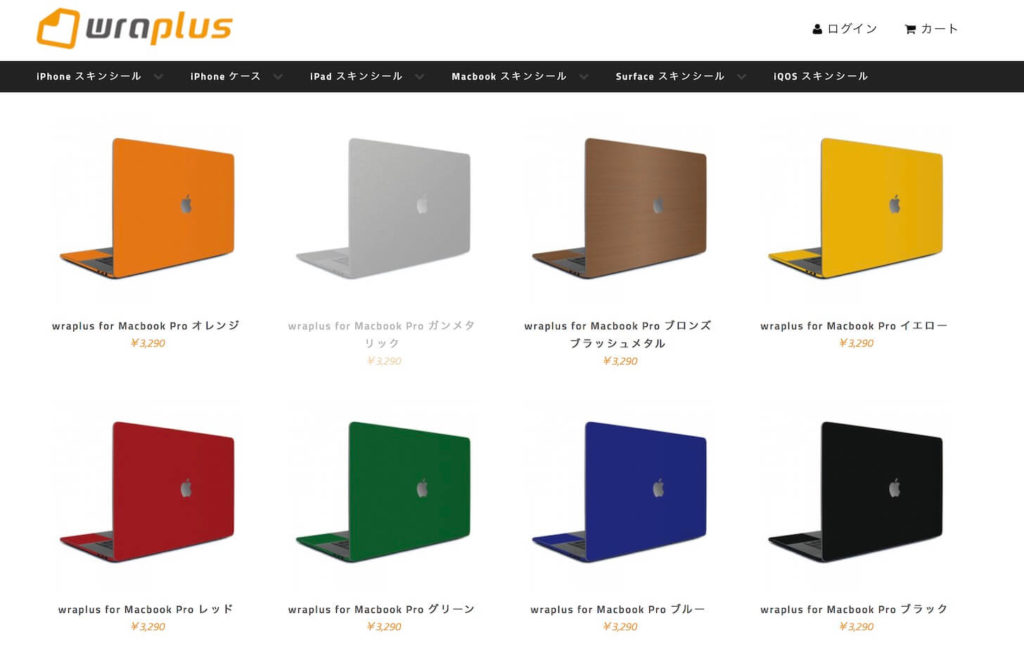
MacBook Proを最高にカッコよくするスキンシール。なんと31色も種類があります。赤や青、木目調。さらに本物のレザーみたいな触り心地のものまで。こんだけ種類があれば他の人と違う、自分だけのMacBook Proを作ることができます。
たくさんのアップル製品に対応
wraplusのスキンシールはいろんなアップル製品に貼ることができます。MacBook Proはもちろん、12インチMacBookやiPhone、iPadにも貼れるスキンシールが販売されています。
MacBook Pro、iPhone、iPad。この3つをすべて同じカラーで統一することも可能です。
wraplusスキンシールを実際に貼ってみる
さて、簡単にスキンシールの説明はしましたので、実際にMacBook Proに貼っていきましょう。
内容物
僕が買ったスキンシールはこちら
色はブラックカーボンを選択しました。

中身はこんな感じ。
どこに貼れるかというと
- 天面
- 底面
- トラックパッドの左右のスペー
- 側面全体
MacBook Pro全体の8割位を保護できます。スキンシールなので、傷や汚れは防止できますが、衝撃からは守れません。ご注意を。
スキンシールの貼り方
スキンシールの貼り方を説明します。
貼り付けるのに必要なもの
- スキンシール
- MacBook Pro本体をキレイにするクロスなど
- ドライヤー
- ハサミ
貼り付け方
- スキンシールを貼るところをクロスできれいに拭く
- シールを台紙から剥がして、台紙の裏側に粘着面を台紙からはみ出るような形で貼る
- はみ出た部分を合わせる
- 位置が決まったら台紙から剥がして空気が入らないようにそっと貼る
- もし位置がずれてしまった場合、ゆっくりと剥がして貼り直す
- 全体を貼って位置に問題がなければしっかりと押して圧着させる
- 多少の気泡ならば指の腹で押せばなくなります
- 完成
文字だけではわかりにくいと思いますので、YouTubeに動画がありますので参考にしてください。ただ、僕はAppleロゴのある天面のみ、自分の貼り方で貼ります。
貼り付ける順番
動画では天面から貼っていますが、もっと簡単なところから練習を兼ねて貼るのがいいと思います。
- トラックパッド左右のスペース
- 天面
- 底面
- 側面
この順番がいいかと思います。最後に行くほど難易度が高いと僕は感じました。
実際に貼ってみよう
さて、実際に貼っていきます。
1.トラックパッド左右のスペース
 まず、練習も兼ねて一番簡単なトラックパッド部分から貼り付けていきます。
まず、練習も兼ねて一番簡単なトラックパッド部分から貼り付けていきます。
トラックパッド左右のスペースをしっかりと拭きましょう。
 シールを台紙から剥がしてこんな感じでずらして台紙の裏側に貼ります。ずらして貼ることによって位置合わせがやり易くなります。
シールを台紙から剥がしてこんな感じでずらして台紙の裏側に貼ります。ずらして貼ることによって位置合わせがやり易くなります。

慎重に位置を合わせて、位置が決まったら台紙を剥がします。そして勇気を出して貼り付ける。
貼付け後の写真は後で全体を見るときにお見せします。
2.ロゴのある天面

次に天面を貼り付けていきます。一番見えるところなのでキレイに貼りたいですよね。
ここも同じように一度シールを剥がして台紙に貼っていきます。ここは僕流の貼り方で貼ります。ロゴの位置を合わせてから貼っていきます。
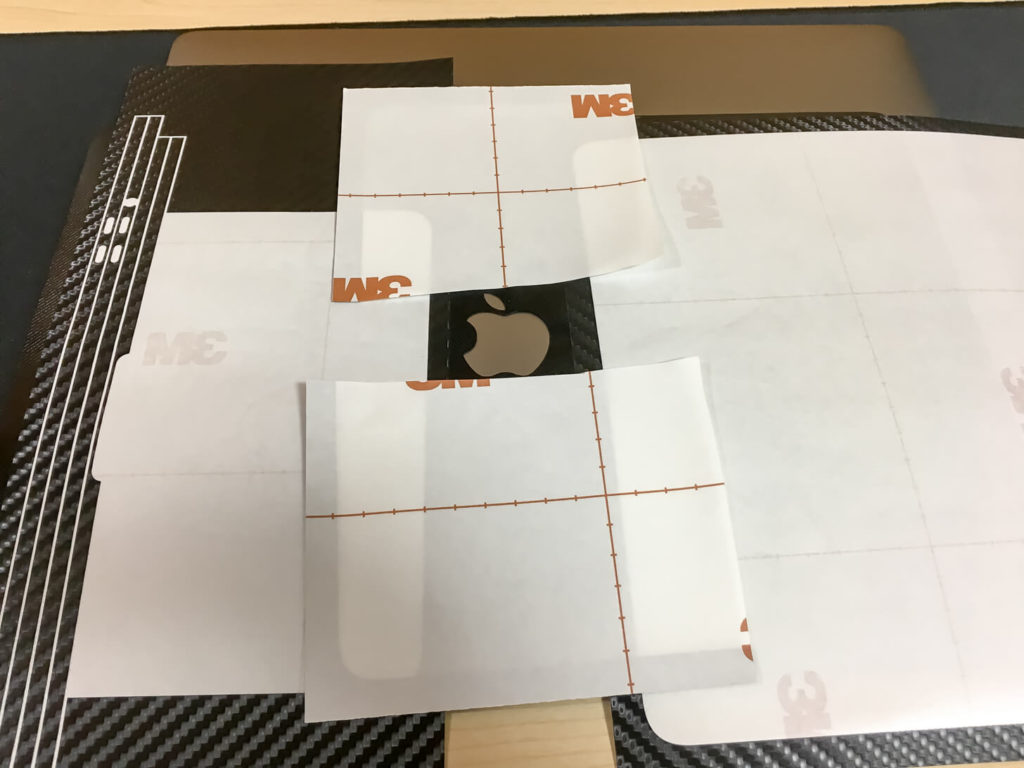
こんな感じで、シールのロゴ以外の部分を台紙にはります。ハサミを駆使して、台紙を切ってロゴの部分だけ貼らないようにします。

ロゴの部分をピッタリと合わせていきます。ロゴの部分は何度も貼り直して位置を合わせました。

ロゴの位置が決まったら、台紙を剥がして空気が入らないように貼り付けます。こちらの貼り付け後の写真もあとでまとめてお見せします。
3.底面を貼る

ゴム足のある、底面を貼り付けます。ここでドライヤーが必要になります。

こちらも同じように、シールを一度剥がして台紙に貼り直します。
位置をしっかりと合わせて台紙を剥がしてシールを貼っていきます。この時、ゴム足の外側の部分をドライヤーで温めながらシールを伸ばして貼ります。そうすると橋の丸みの部分がキレイに貼れます。
ただ、どんなにキレイに合わせても、ゴム足の部分は多少ずれてしまいます。普段なかなか見ないところなのである程度で妥協しましょう。
※補足説明

もしこんな感じで空気が入ってしまっても、指の腹でしっかりと押せば空気を抜くことができます。
4.側面を貼っていく
側面は貼るのが一番難しいと思います。シールが細い上に、各ポートに合わせなければいけません。残念ながら、シールを貼るのに真剣になりすぎてしまったので、写真を撮り忘れていましました。
側面も一度シールを剥がして、うまく台紙を使って位置を合わせていきます。シールのポートの位置がぴったりではないので、ポート穴に被らないように貼り付けましょう。USB機器の抜き差しの邪魔にならないようにしましょう。
貼り付け完成写真
天面

なんとか貼り付けることができました。天面のロゴ部分は完璧にあっていますが、端のほうが1ミリくらいスキンシールが足りなかったです。シール自体を引っ張りながら貼れば完璧に貼れたかと思います。
側面

こちらは側面の左側です。穴の切り込みがちょっとずれてますよね。ただ、機器の抜き差しには問題無いのである程度は妥協しましょう。

こちらは側面右側。こちらもちょっとずれてますが、問題ないです。

スキンシール側面の奥側です。ちょっとだけずれてしまいました。

側面手前側です。側面はスキンシールが少しだけ重なってしまいました。重なりが嫌な人は、カッターなどで少しシールを切って調整しましょう。
底面

底面です。なかなかキレイに貼れてるんではないでしょうか。

側面の、左側ポートの部分です。キレイにゴムの穴の位置があっています。

しかし、反対側のゴム足は少しずれています。ここも外側に引っ張りながら貼ればキレイに合わせることができたかもしれません。かなり難しいですが。
トラックパッドの左右

最後に、MacBook Proを使用してると一番良く見るトラックパッド左右のスペース。ここはキレイに貼れています。自分の手汗や油で一番汚れるところなので、しっかりを保護したいですよね。スキンシールを貼っていれば、MacBook Pro自体は汚れませんから。
まとめ
いかがでしょうか? 僕の相棒をカッコよく変身させることができました。貼り付け方は難しいですが、シールが使えなくなるほどの失敗をする事はないと思います。不器用な僕でもなかなかキレイに貼れました。
今回はブラックカーボンを貼り付けました。本物のカーボンのような見た目と、触り心地。最高です。相棒も喜んでいると思います。
色も31色とたくさんあるので、自分仕様のMacBook Proを作り上げることが可能です。気になる方はぜひチェックしてみてください。


