ロジクールの最高級マウス、MX Master 2Sをつい先日手に入れた。
MacBook Proで使用しているのだが、コレかなりイイ!。
使っているうちに、MacBook ProとMX Master 2Sの組み合わせは最高にいいという事が分かった。
僕がMacBook ProとMX Master 2Sを使って、オススメの設定をご紹介する。
MacBook ProとMX Master 2Sの組み合わせがヤバイ
MX Master 2Sを使い始めて、2週間。
マウスはMX Master 2Sじゃないと使えないくらいになってしまった。
MX Master 2Sは高機能で使いやすくそして便利なのだ。
デザインもかなりカッコよく、MacBook Proとの相性が抜群だ。
MX Master 2Sの外観については、開封記事があるのでそちらをご参考に。
-

マウス界最高峰!ロジクール『MX Master 2S』開封して外観をチェック
ロジクールが販売する、マウス界の中でもなかなかない、1万円超える高級マウス『MX Master 2S』を手に入れた。 M ...
MX Master 2Sでトラックパッドの様な操作ができる
このMX Master 2Sには、ジェスチャ機能がある。
ジェスチャ機能を使う事によって、マウスだけで便利な操作をする事が可能になるのだ。
例えば、MacBook Proのトラックパッドの様な操作もできる。
Mission Controlを開いたり、デスクトップを切り替えれたりと。
初期設定でもそれなりに便利な機能が割り当てられている。
更に、ジェスチャ機能は自分でカスタマイズ出来るので、自分好みの使い勝手のいいオリジナルマウスに進化させる事ができるのだ。
僕も自分がよく使う機能を割り当てた。
するとMacBook Proで使うマウスは、MX Master 2Sじゃないとダメになってしまった。
Logicool Optionsでマウスをカスタマイズ
MX Master 2Sのオススメの設定をご紹介する前に、まず専用のアプリをインストールしなければならない。
マウスの設定変更は、Logicool Optionsというアプリからできる。
このLogicool OptionsがないとMX Master 2Sの性能を発揮する事ができない。
Logicool Optionsアプリのダウンロード
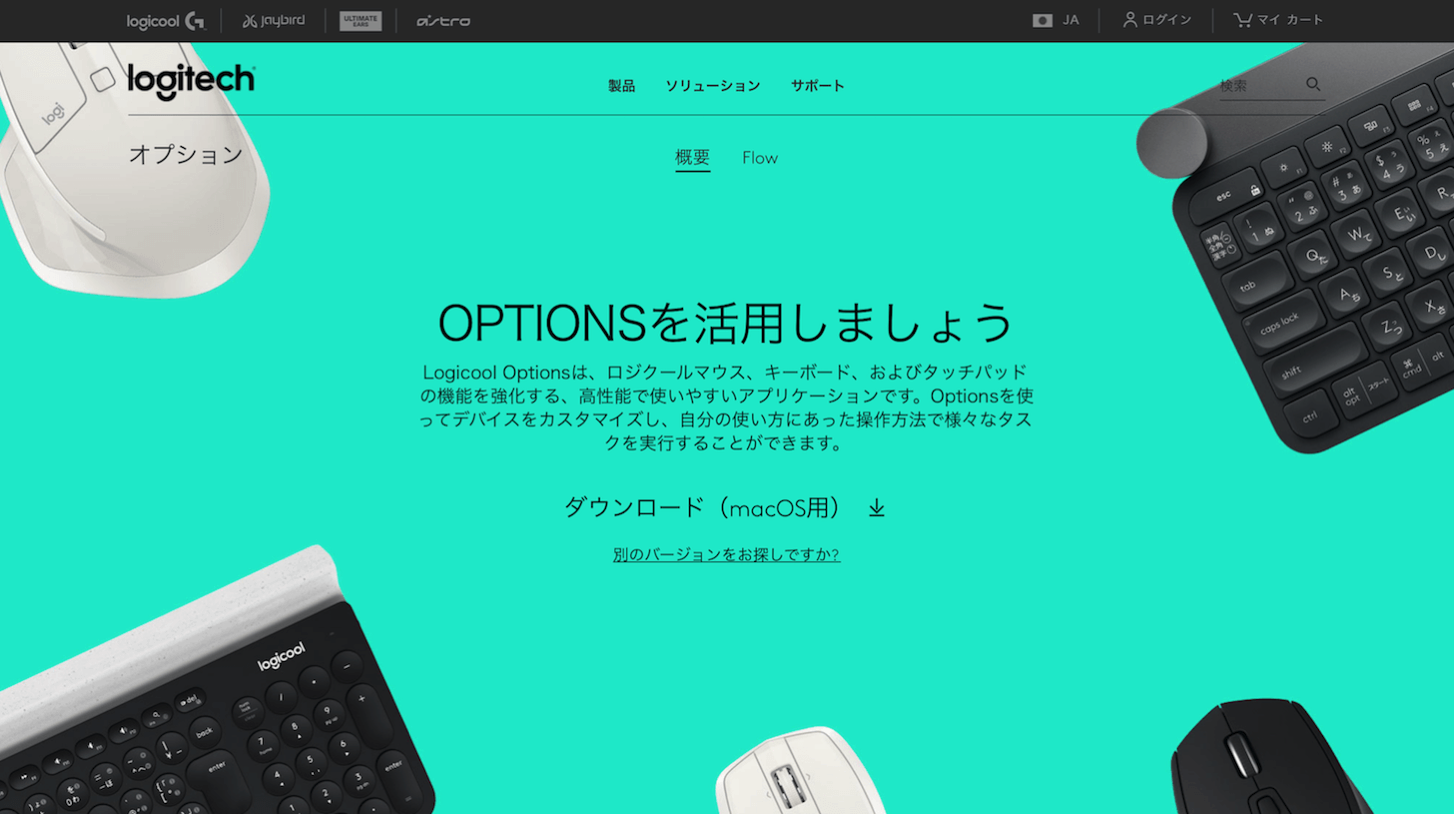
Logicool Optionsのアプリをダウンロードする必要がある。
インストール
ダウンロードしたファイルは圧縮ファイルとなっているので、解凍する。
『LogiMgr Installer』というファイルが出来るので、起動する。
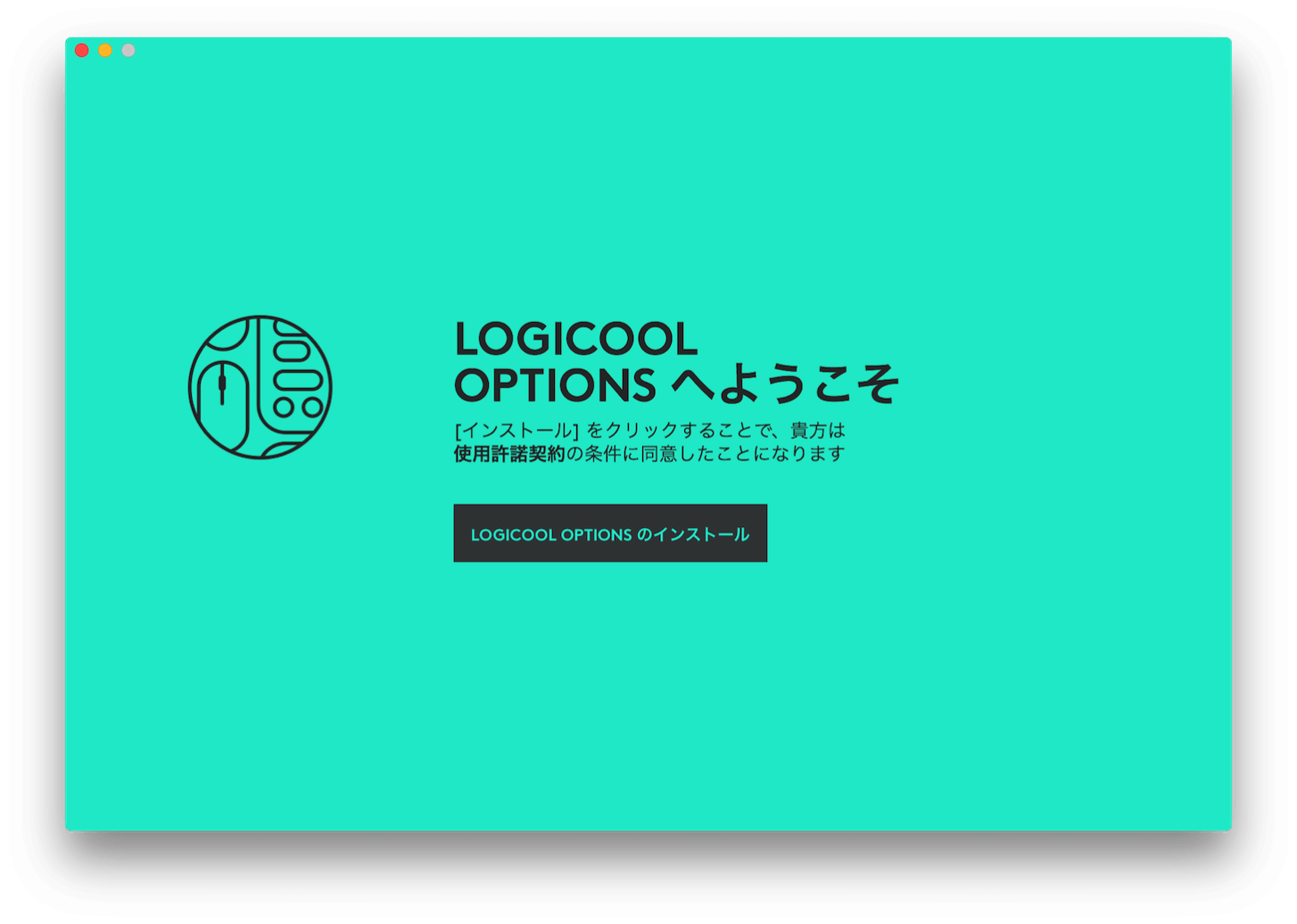
インストールを選ぶ。
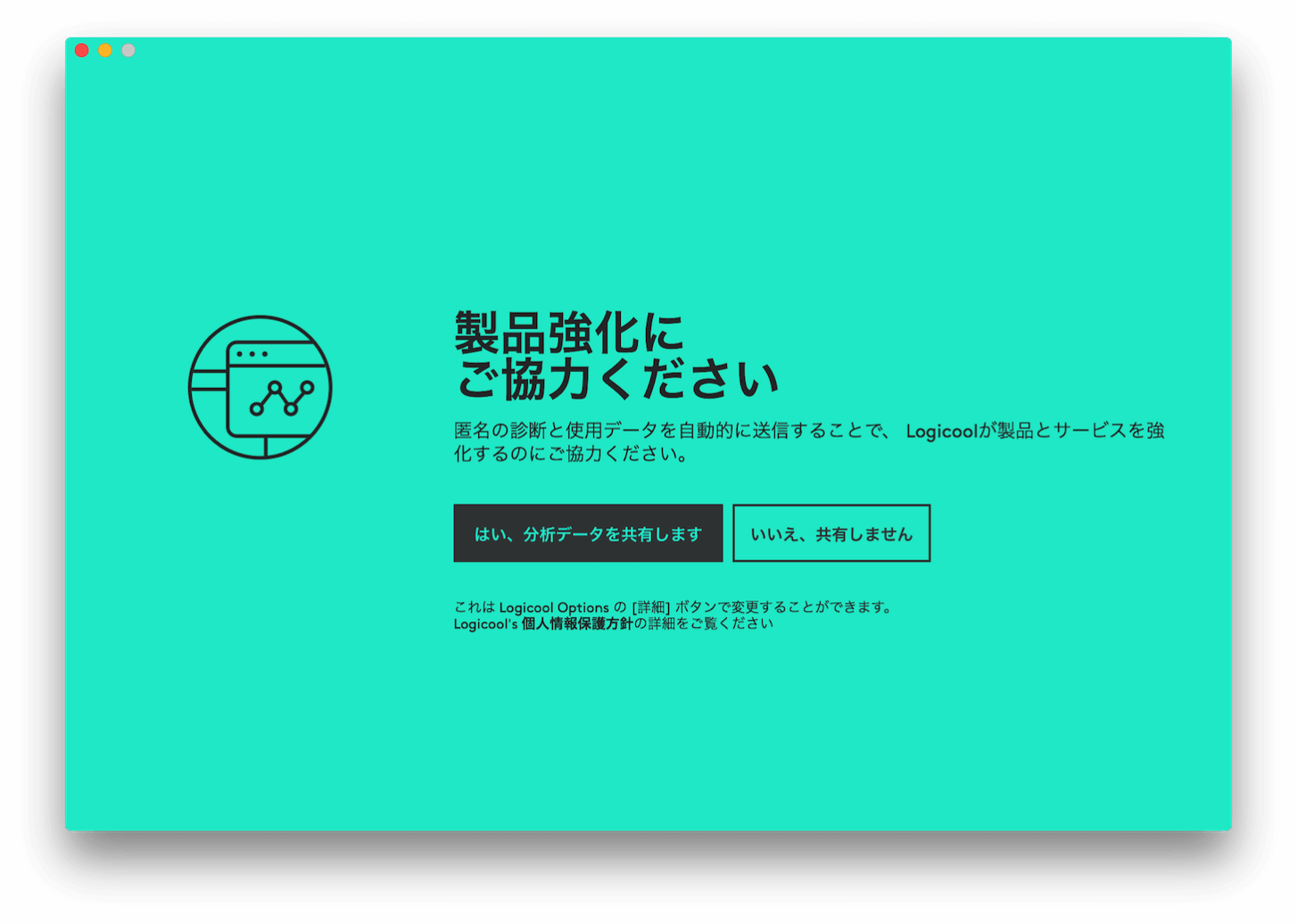
この選択肢はどちらでもいい。
僕はいいえを選んだ。
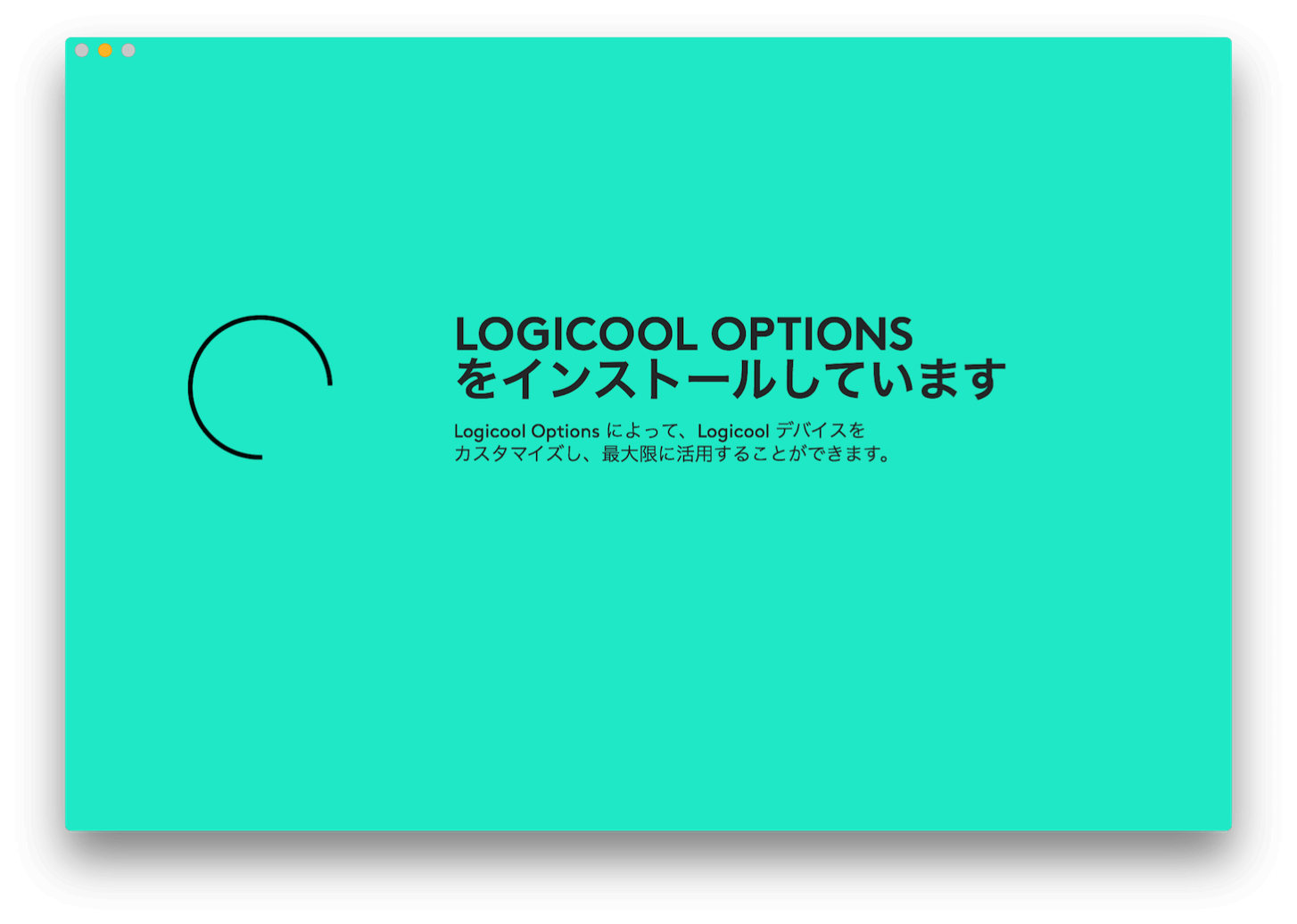
後は待つだけ。
数分ほど待つ。
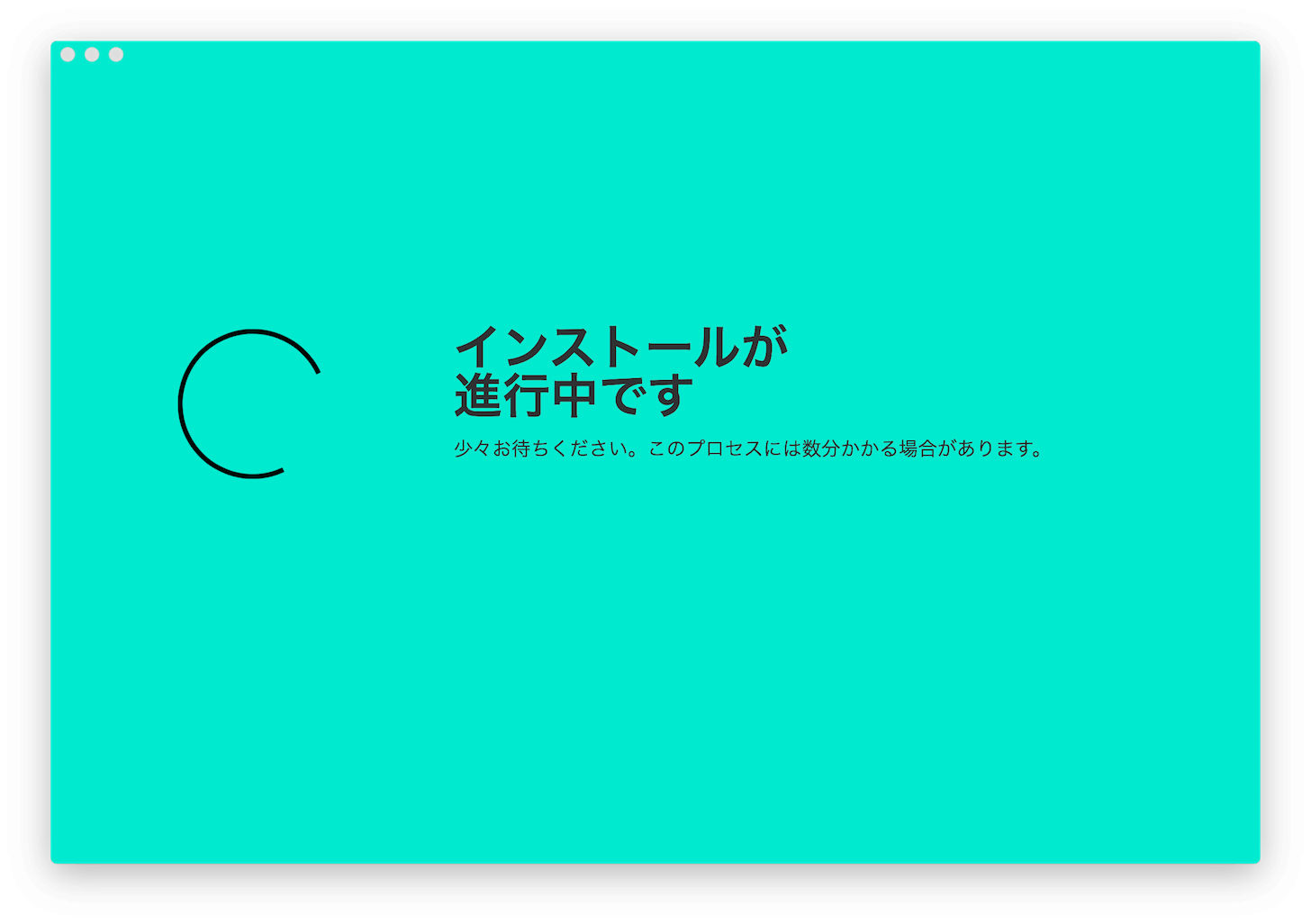
インストールの進行中。
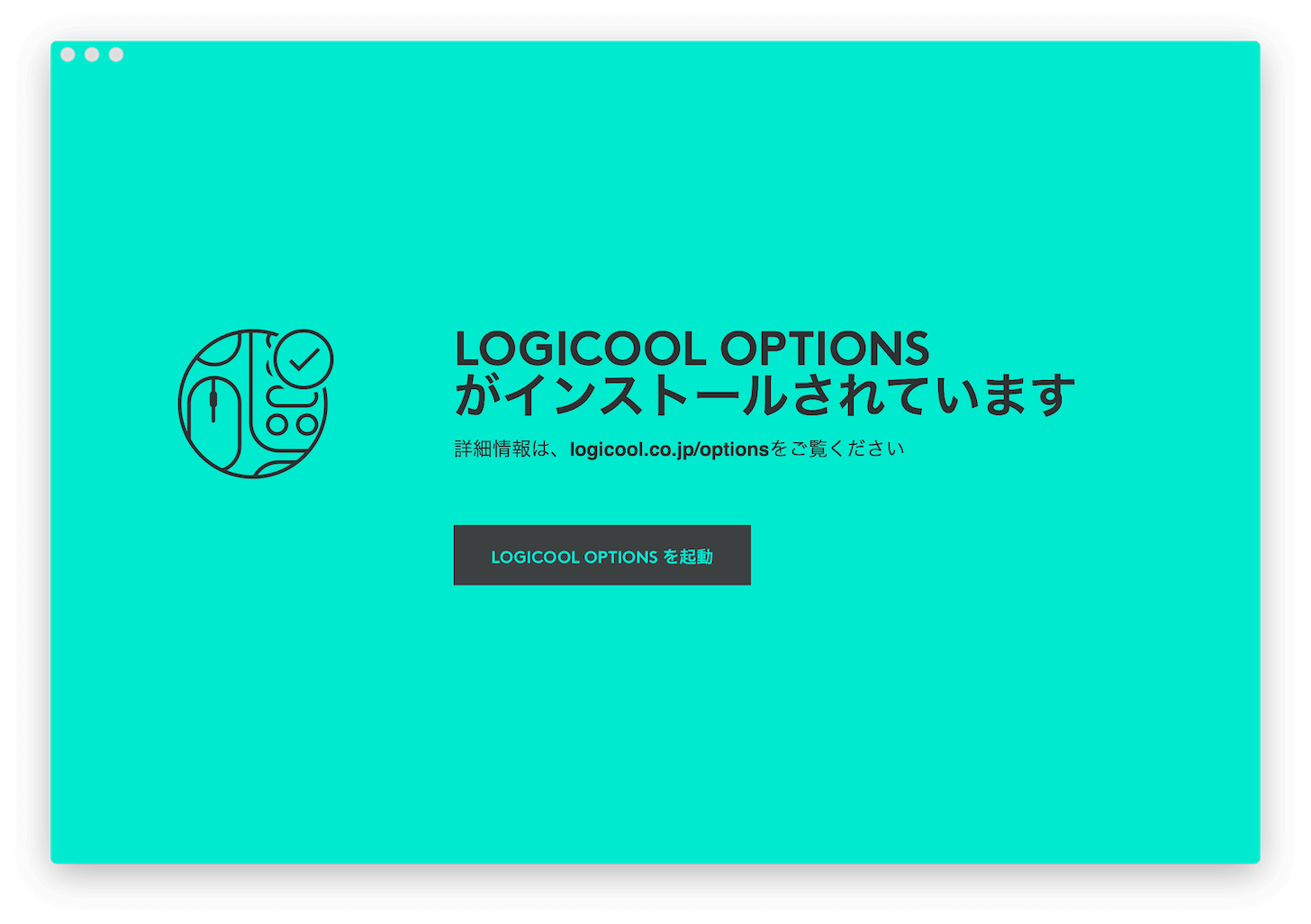
この画面が出ればインストールは完了。
起動するボタンを押せば起動する。
Logicool Optionsで出来る事
いよいよ、マウスの性能を発揮するLogicool Optionsの設定を行う。
Logicool Optionsの起動
インストール直後は自動的にLogicool Optionsが起動しているはずだ。
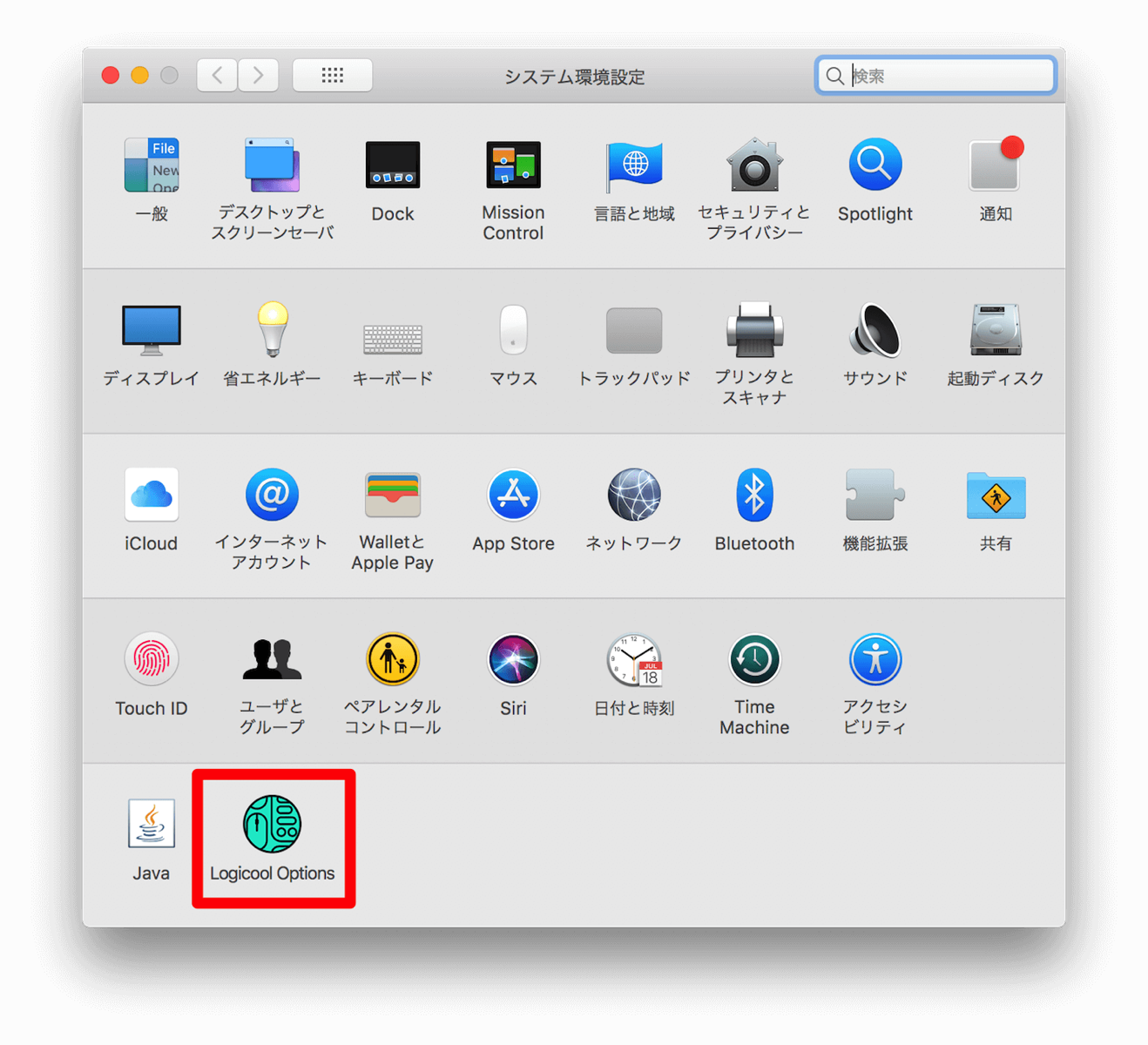
メニューバー→リンゴマーク→システム環境設定設定からも起動できる。
後で設定を変更したくなったら、ここから起動しよう。
マウスのボタンの設定
マウスタブから、マウスのボタンの設定ができる。
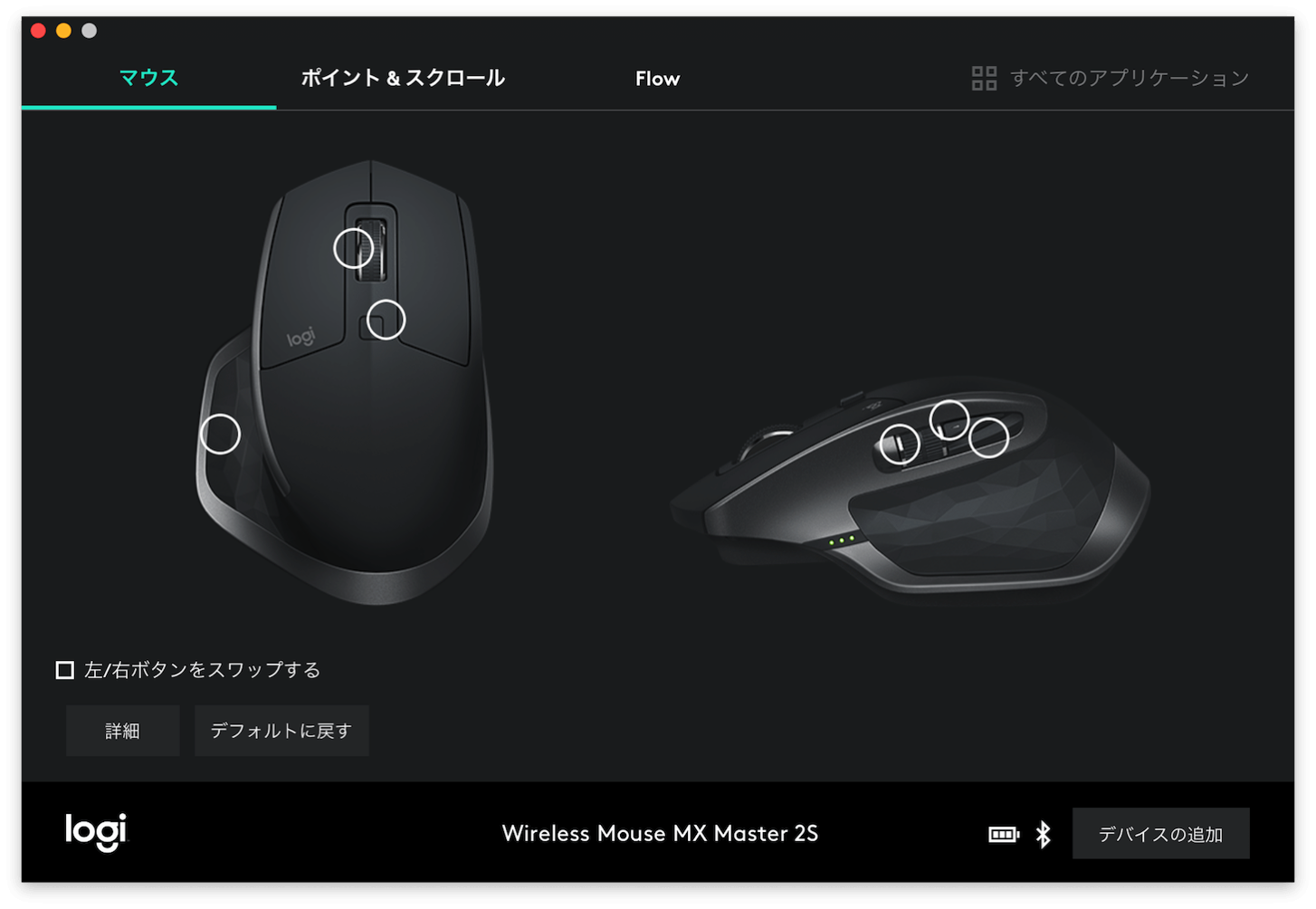
マウスのボタンが丸く囲まれているので、それをクリックするとボタンの動作の設定ができる。
ここでボタンに割り当てる設定を変更する事で、マウスをより快適に利用できる様になる。
例:ジェスチャボタンの変更
例として、ジェスチャボタンの動作の変更をしてみよう。
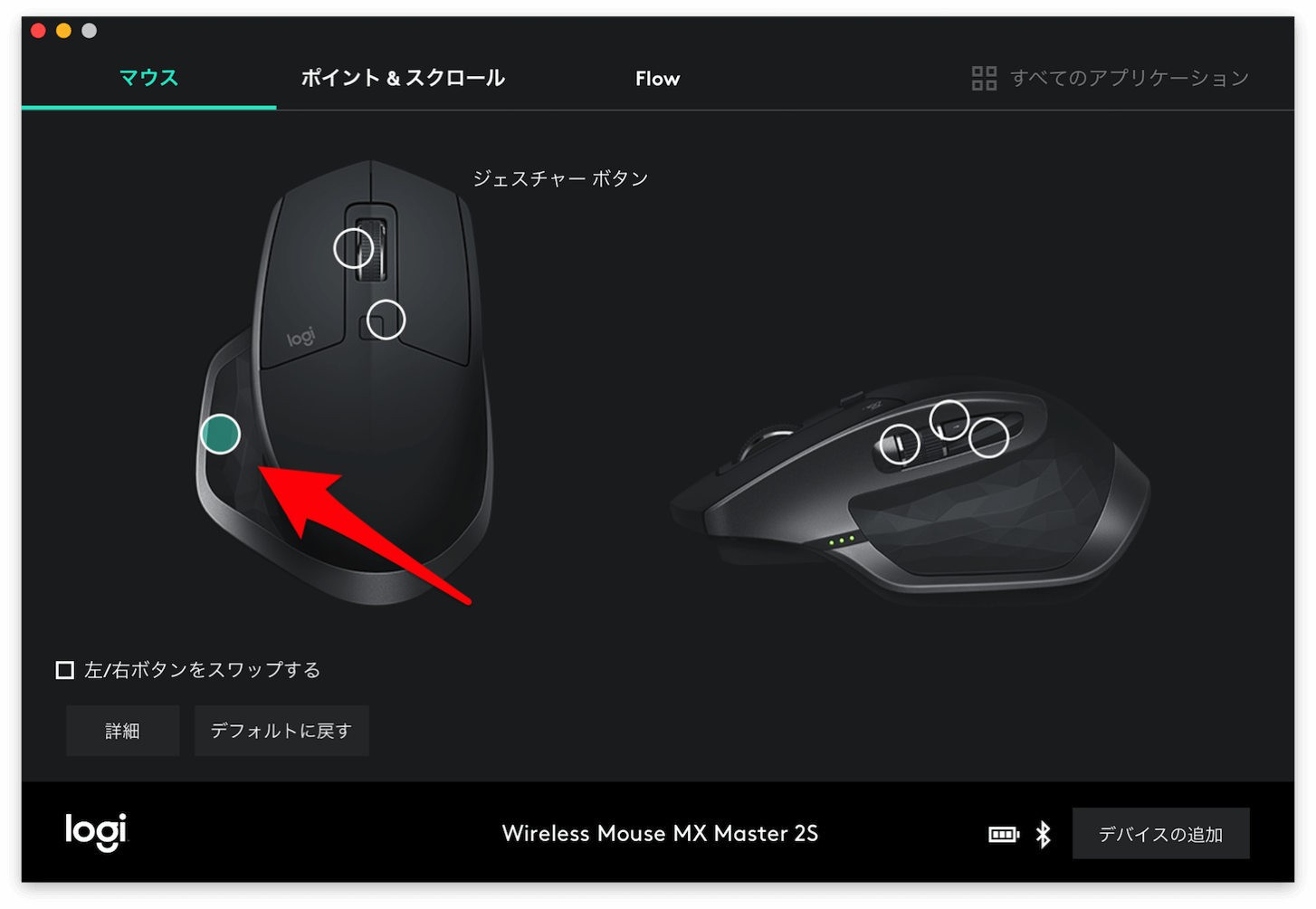
マウスのジェスチャボタンをクリック。
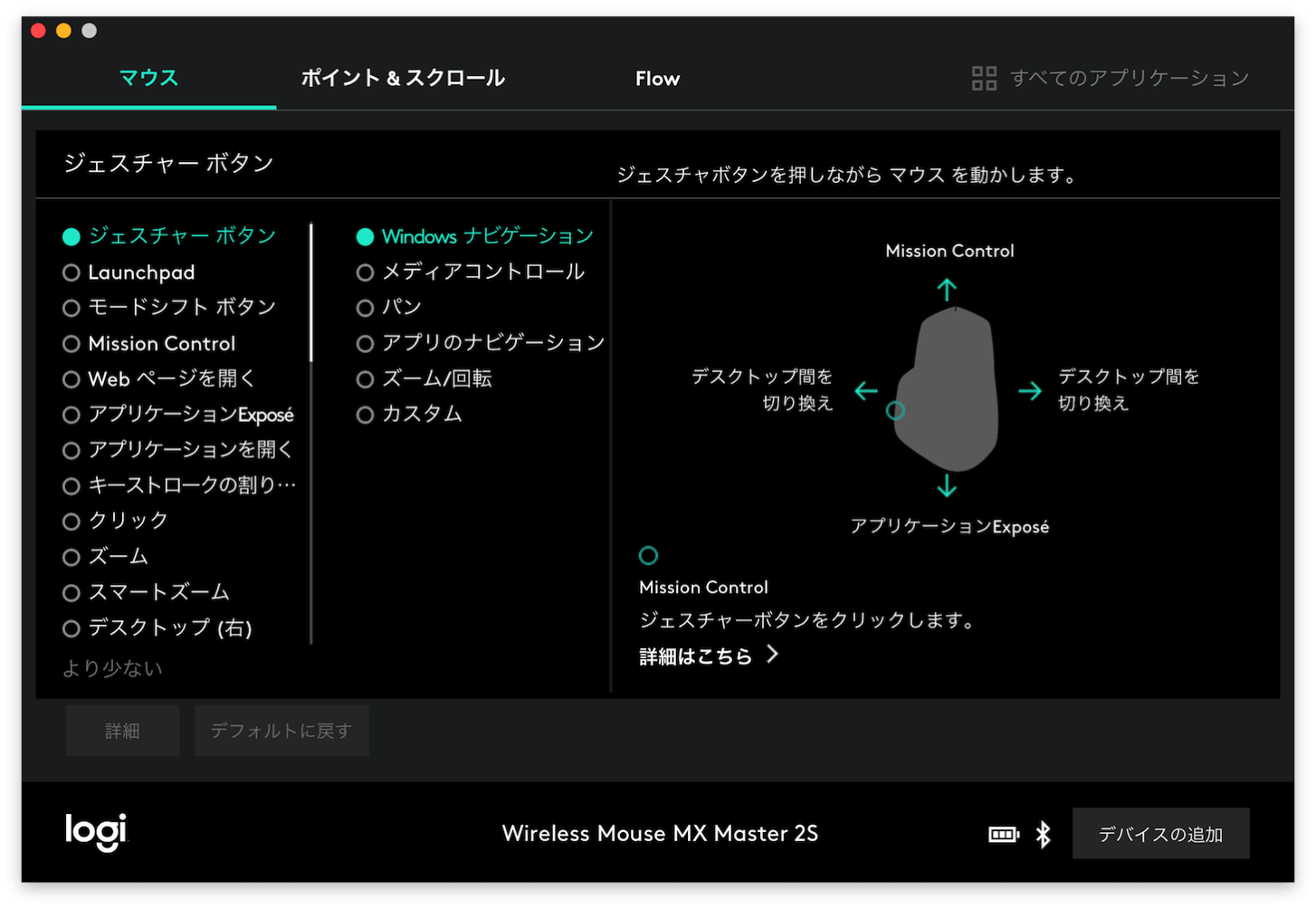
すると、ジェスチャボタンに割り当て可能な動作が表示される。
Windowsナビゲーションと表示されているが、コレがWindowsマシンの事を指しているのかは分からない。
ただ、問題なく動作するので気にしない。
Macでジェスチャボタンを押した時の初期設定
- ジェスチャボタン押下で、Mission Control起動
- ジェスチャボタン押しながらマウスを上に移動で、Mission Control起動
- ジェスチャボタン押しながらマウスを下に移動で、アプリケーションExposé起動
- ジェスチャボタン押しながらマウスを左右に移動して、デスクトップを移動
初期設定でも、これだけの動作が出来るようになっている。
Mission Controlの起動がダブっているのは勿体無い。
ここをもう少し自分好みにカスタマイズする事で、さらに使いやすくなる。
僕がお勧めする設定は、また後で紹介するのでぜひ参考に。
マウスの速度設定
ポイント&スクロールのタブから、マウスポインタの速度など変更できる。
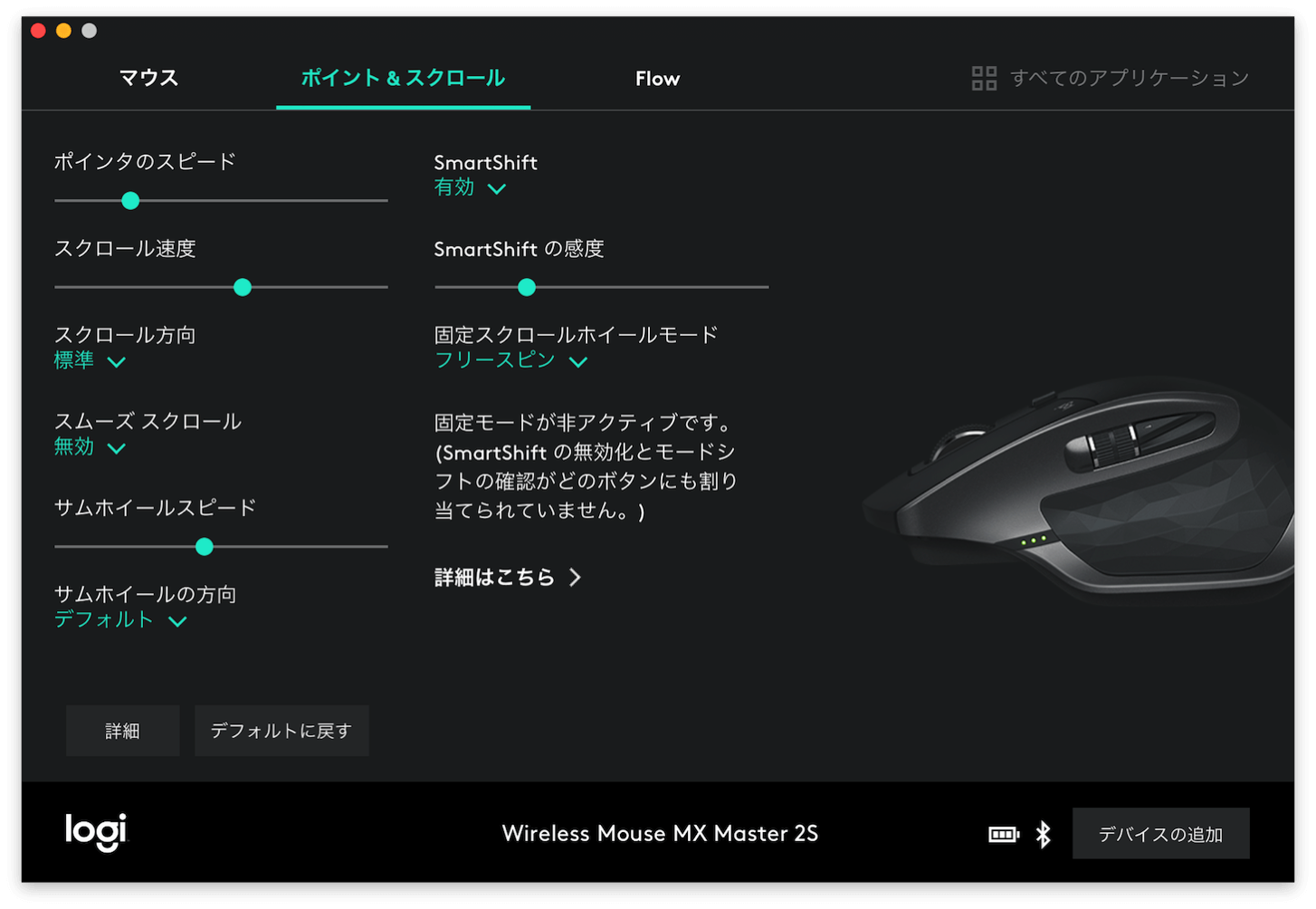
ポインタやスクロールの速度、方向など変更できる。
スマートシフトを有効にし、ホイールをゆっくりと回すとカクカクと回り、勢いよく回すとスーッと回り出す。
SafariやChromeなどのアプリを開いて自分好みの感度に調整しよう。
アプリケーション固有の設定も可能
マウスのボタンの設定、感度やスクロール速度は、実はアプリケーション毎に設定する事も可能なのだ。
右上の方に全てのアプリケーションというボタンがあるので、クリックする。
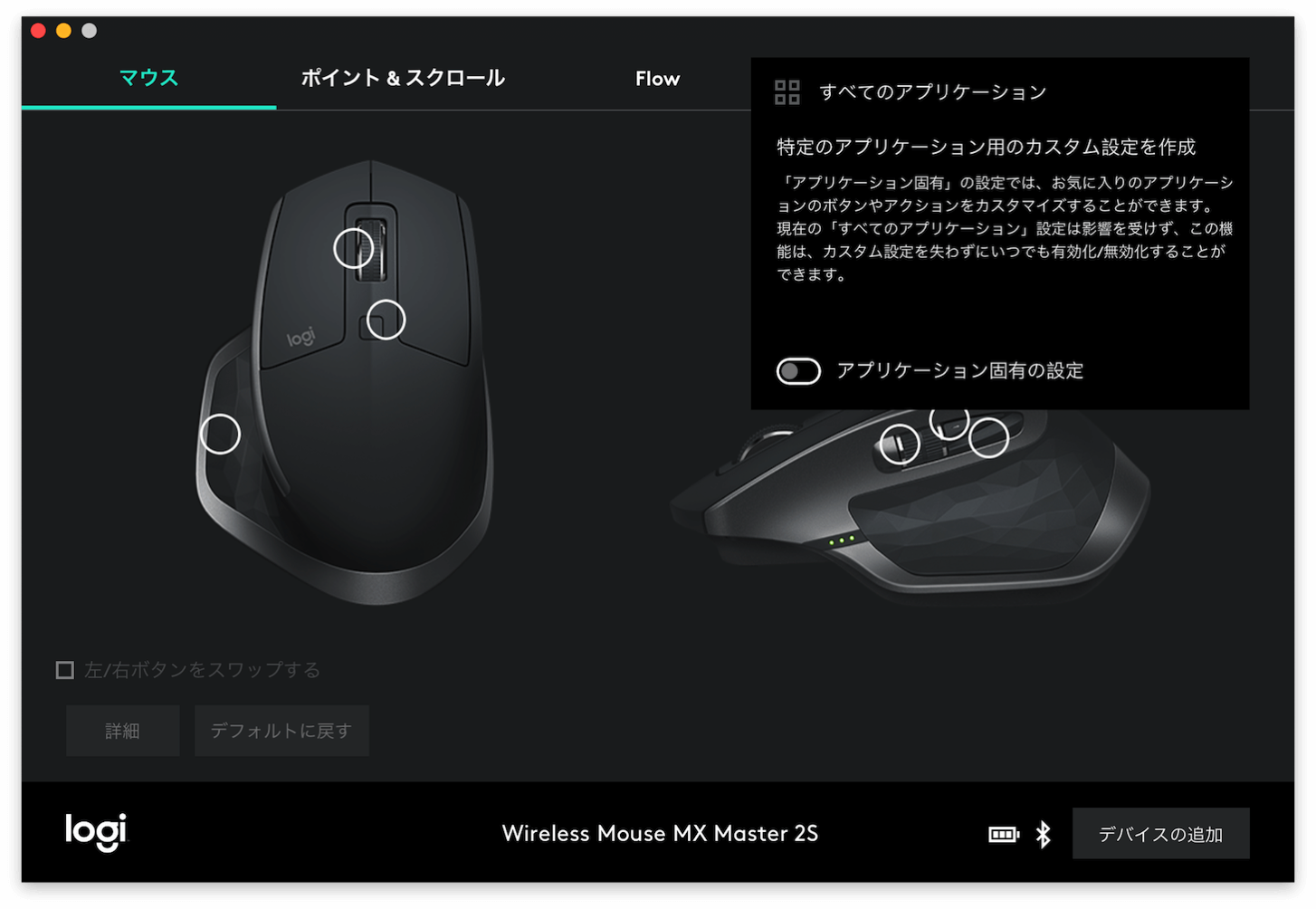
するとこの様な画面が表示されるので、アプリケーション固有の設定をオンにする。
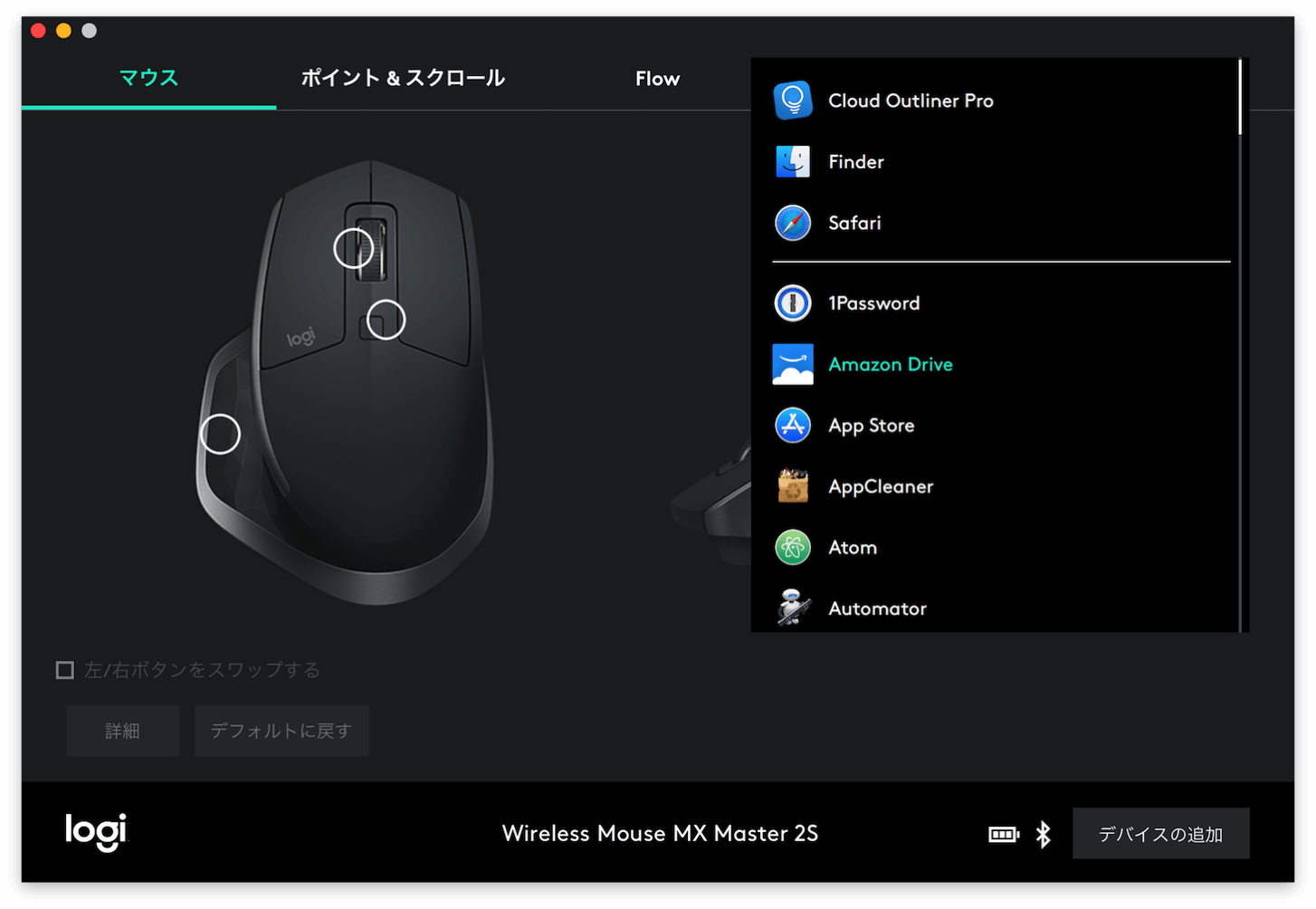
アプリケーション一覧が表示されるので、アプリケーション毎にマウスのボタンの設定が可能になる。
たとえば、Photoshopなどの画像編集アプリのブラシサイズの変更だったり、premiereなどの動画編集アプリのブレードを割り当てるなど。
他にも、ゲームをするときはマウスのボタンにキーボードショートカットを割り当てる事で、アイテムを持ちかえたり特定の動作を行うなどといった事が可能。
ゲーミングマウスに比べると、ボタンの数が少ないので割り当てる事が可能な動作が少ないが、このマウスを選ぶ人は、バリバリゲームをするという人では無いとは思う。
FLOWの設定
MX Master 2Sの話題の機能、FLOWの設定が、FLOWタブからできる。
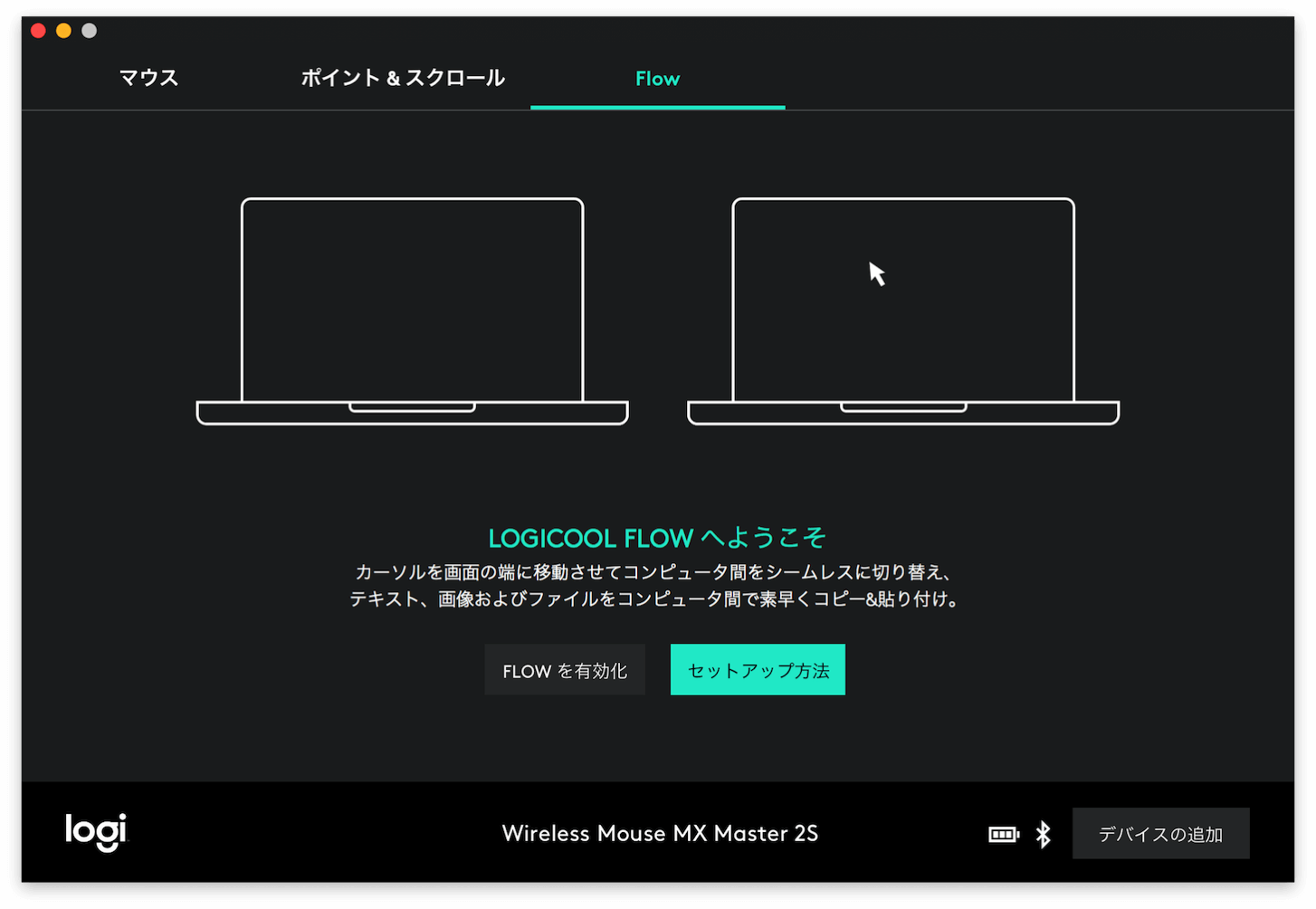
FLOWを有効にすると、一つのマウスで最大3台のパソコンがマウスの接続切り替えなしで操作できる様になる。
複数台のパソコンを使いこなす人にとっては便利かもしれない。
残念だが、僕はこの機能を利用する予定は今の所ない。
自宅ではMacBook Pro15インチしか使わないから。
FLOWの設定については、こちらのサイトPC Watchをご参考に。
オススメのジェスチャボタンの設定
僕がお勧めする、MX Master 2SでMacの作業を快適にする設定をご紹介しよう。
ジェスチャボタンの設定を開き、カスタムを選ぶ。
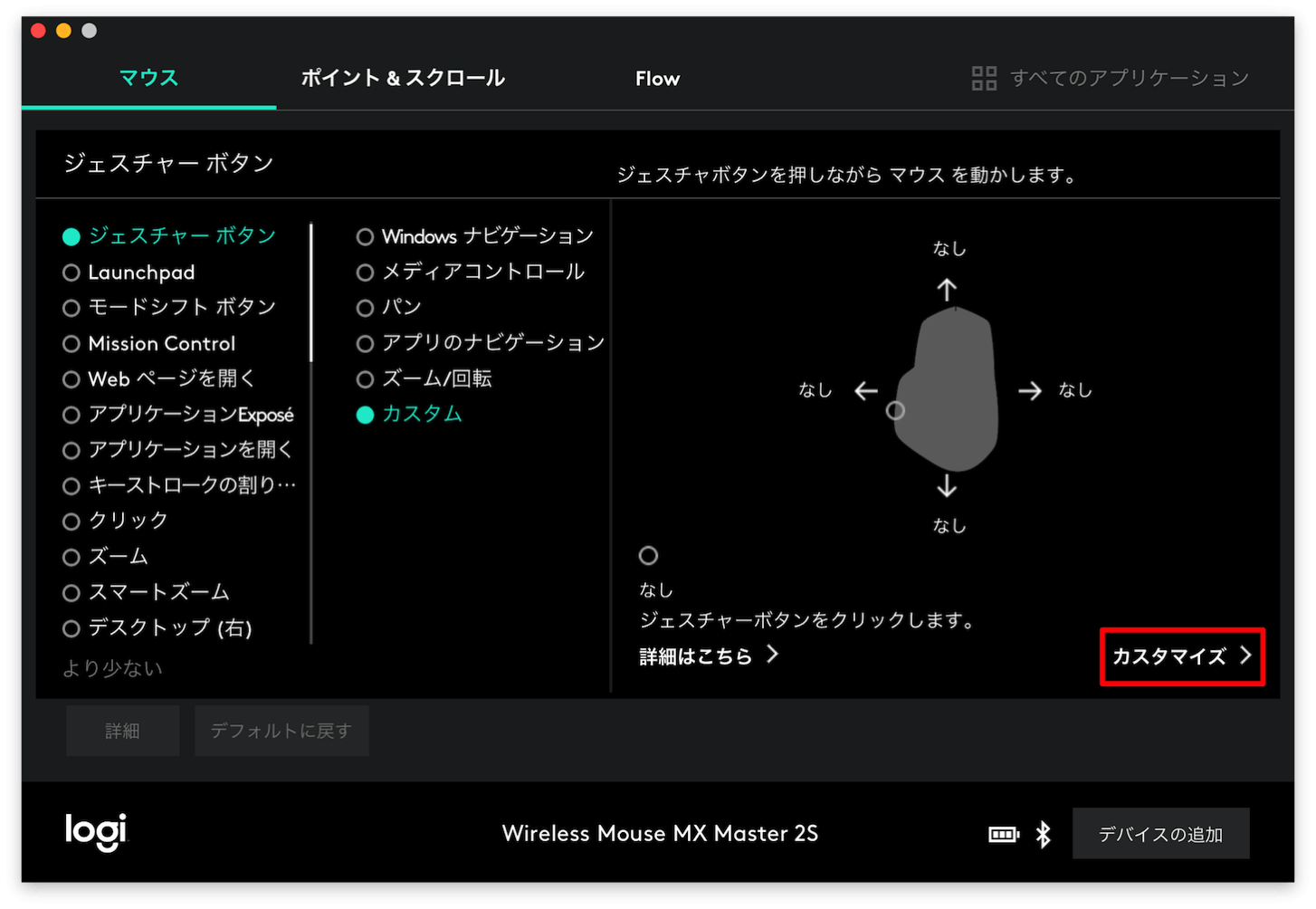
すると、ジェスチャの一つ一つの動作をカスタマイズする事ができる。
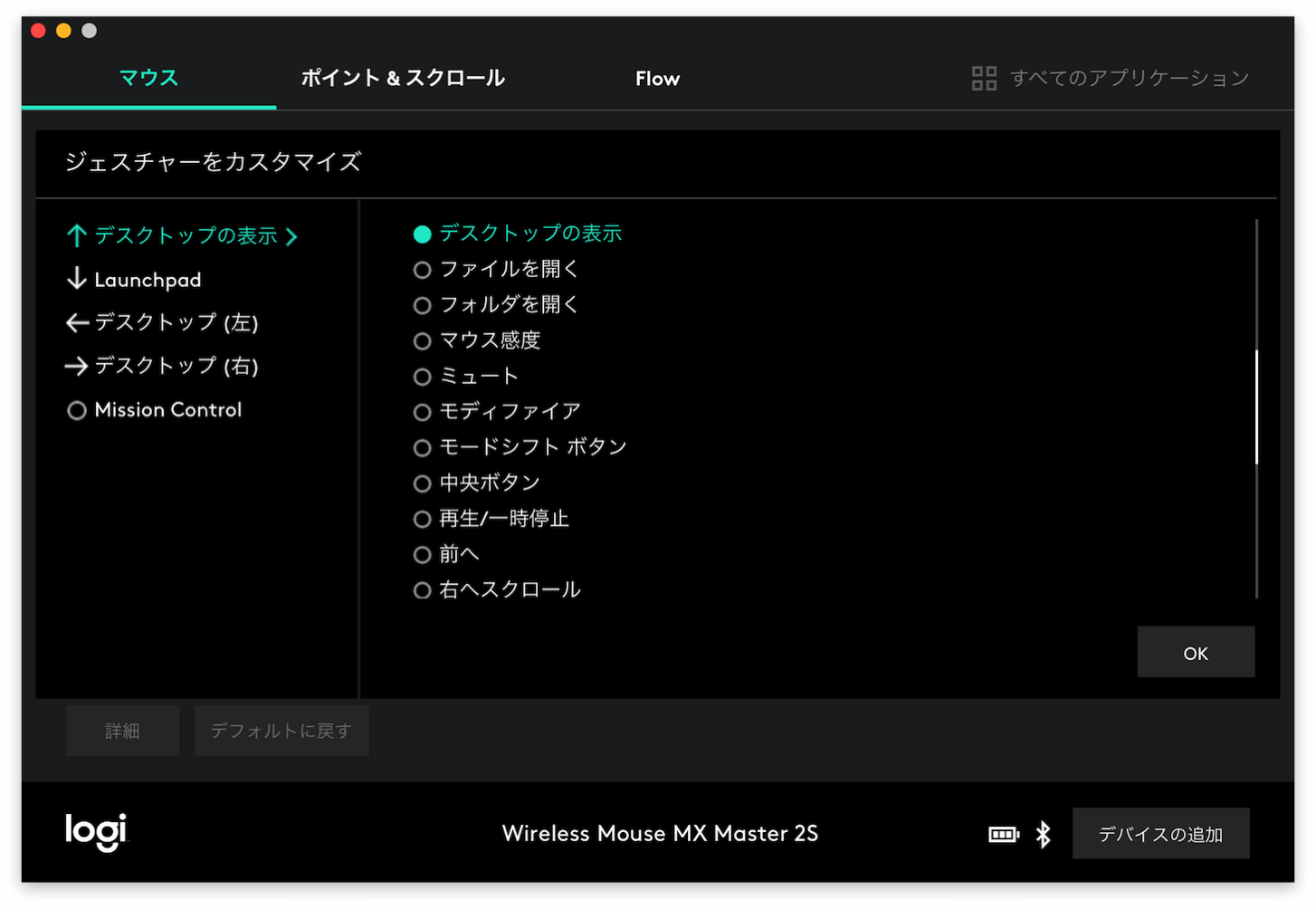
この様に動作を選べたり、キーボードショートカット割り当てる事もできる。
僕の設定はこうなった
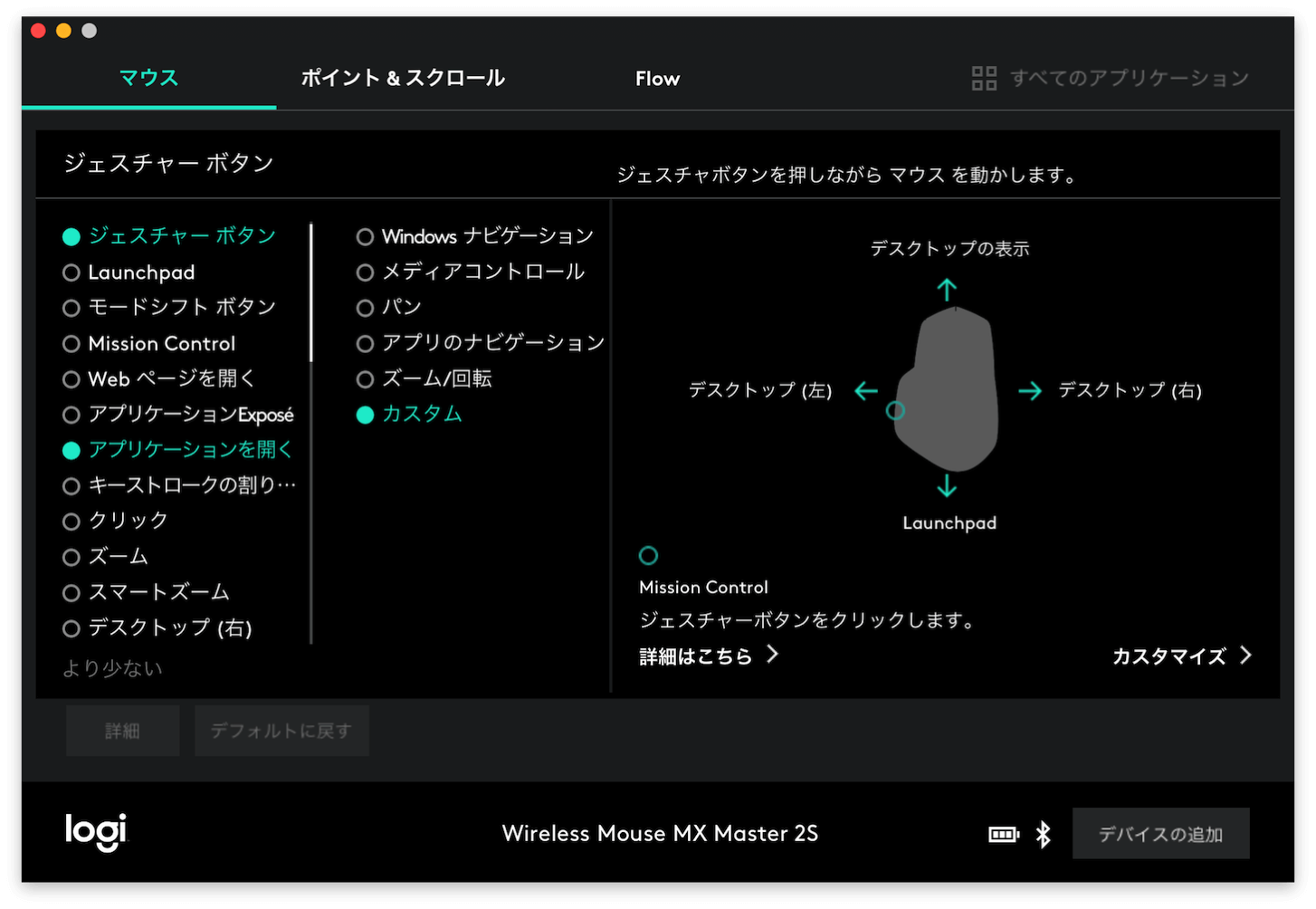
僕のジェスチャボタンの設定は最終的にこうなった。
僕のジェスチャボタンの設定
- ジェスチャボタンを押すと、Mission Control起動
- ボタンを押しながらマウスを上に移動で、デスクトップ表示
- ボタンを押しながらマウスを下に移動で、Launchpad起動
- ボタンを押しながらマウスを左右に移動で、デスクトップの移動
初期設定と少しだけ違う。
初期設定はMission Controlの動作が、マウスを動かしながら上にも割り当てられていたが、それをデスクトップの表示に割り当てた。
僕はアプリケーションExposéを使わないので、代わりにLaunchpadが起動する様に変更。
僕的に、かなりナイスな設定変更だと思っている。
MX Master 2Sがかなり使いやすくなった。
僕がよく使う機能をMX Master 2Sのジェスチャボタンに割り当てる事で、かなり使いやすくなった。
一番よく使うMission Controlをジェスチャボタン押下に割り当てる事で、アプリケーションの切り替えがかなりスムーズに。
デスクトップの表示を割り当てる事で、デスクトップに置いてあるファイルをドラッグして、必要なアプリケーションにスムーズに移動できる様になる。
LaunchpadはDockに入れてないアプリを起動するのに便利。
デスクトップの切り替えもトラックパッドと同じ様にマウスを動かすだけでできる様になる。
ちょっとした設定の変更で、MacとMX Master 2Sの相性が良くなり使いやすくなった。
MX Master 2Sは究極のマウス
MX Master 2Sは究極のマウスだ。
本当に使いやすい。
ジェスチャボタンになれると、Macのトラックパッドと同じ様なジェスチャが可能になる。
使いやすくて高機能なマウスを探している人にはかなりオススメ。
Magic Mouseより、MX Master 2Sを買ったほうが幸せになれる気がする。
少しでも気になった人は、ぜひチェックしてみることをお勧めする。
アマゾンのレビューを見てもMX Master 2Sの素晴らしさが感じ取れるはずだ。


