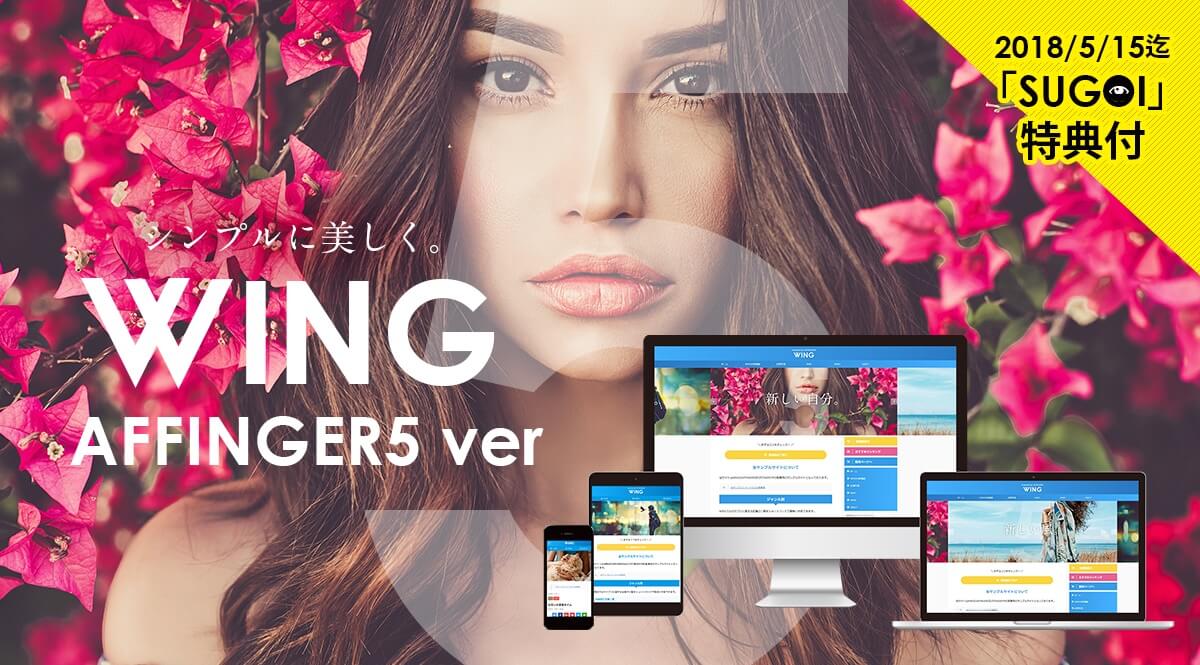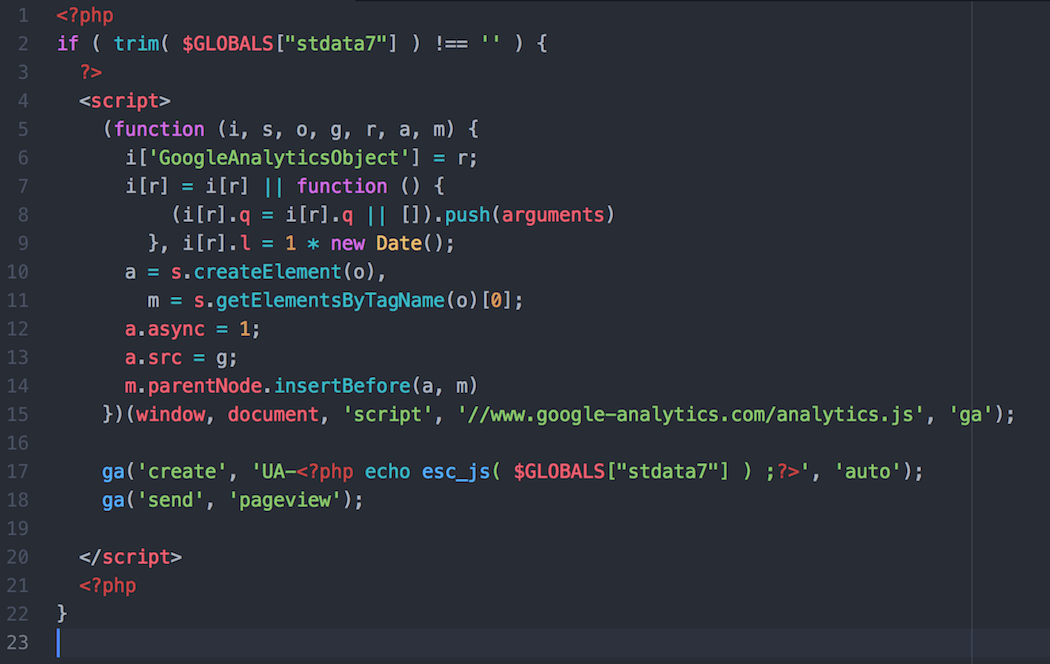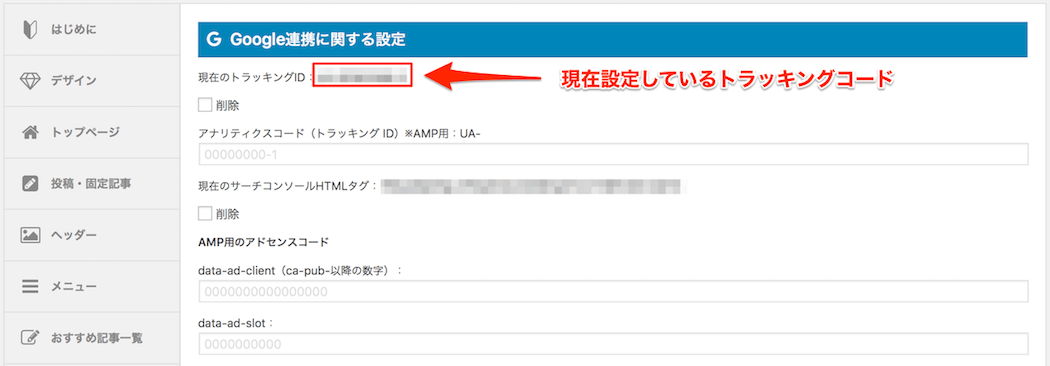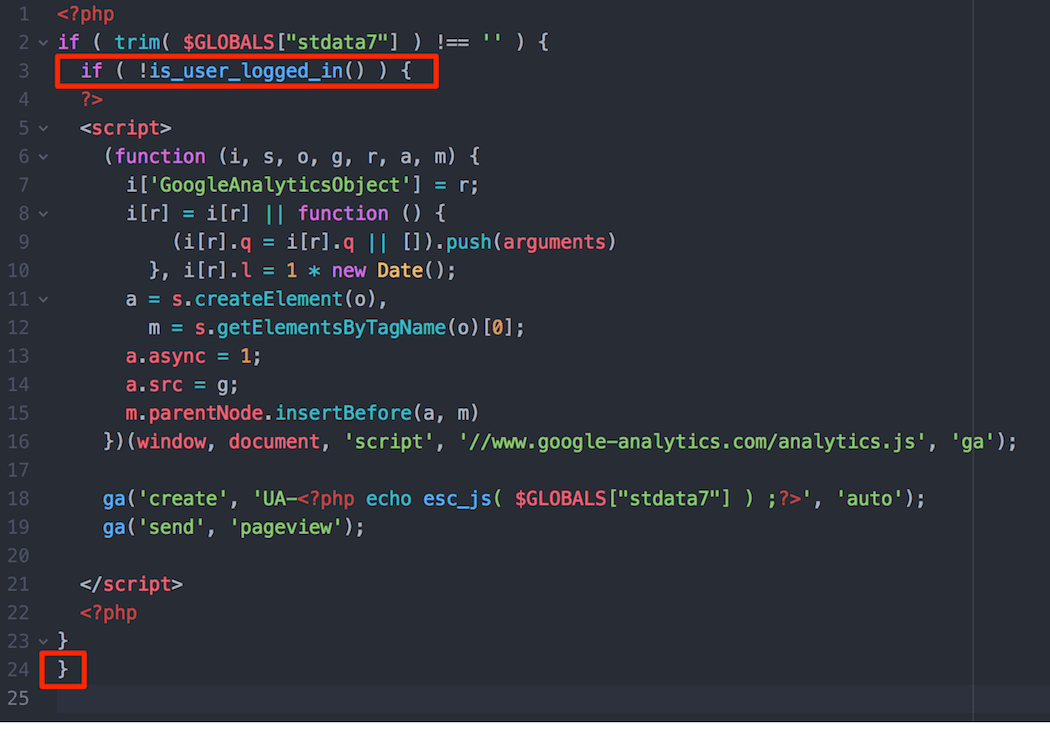WordPressテーマ「AFFINGER5(WING)」を使って、ブログやサイトを運営している人にとっておきの情報をご紹介!
AFFINGER5(WING)は、自分のサイトにどれだけの人が訪れているのかを確認するサービス「Google Analytics」の設定を簡単に行えます。
しかし、AFFINGER5(WING)の管理画面にAnalyticsのトラッキングIDをそのまま入力しただけでは、一つの問題があります。
それは、自分で自分のサイトにアクセスする度にAnalyticsに計測されてしまうこと。
記事を書いたりデザインを変えたりと、何回もアクセスしているとそれも全てカウントされてしまいます。
そうなると自分のサイトにどれだけの人が訪れているのか、正確な数が把握できなくなります。
自分で自分のサイトのアクセス数を増やしても何の得もありませんし、サイトの成長にもつながりません。
今回は、AFFINGER5(WING)を利用している人向けにGoogle Analyticsで自分を除外する方法をご紹介します。
AFFINGER5(WING) Analyticsで自分を除外する為には?
Analyticsでアクセスを除外する方法はいくつかある
Analyticsでアクセスを除外する方法はいくつかあります。
Analyticsのアクセスを除外する方法
- 特定のIPアドレスを除外
- ブラウザの拡張機能を使って除外
- Cookieを使って除外
他にもいくつか方法がありますが、主にこのような方法を使っている方が多いはず。
上記3つは設定も簡単なのですが、いくつかデメリットもあります。
デメリットについては、これから僕が紹介する方法と比較しながらご紹介します。
WordPressにログインしているユーザーを除外
「is_user_logged_in()関数」というものを利用し、WordPressにログインしているユーザーのアクセスをAnalyticsから除外するということです。
AFFINGER5(WING)テーマを直接カスタマイズする必要があるのですが、僕はこの方法が一番便利なのかなと思っています。
AFFINGER5(WING) Analyticsで自分を除外する設定
AFFINGER5(WING)の親テーマを直接弄ります
Analyticsで自分のアクセスを除外する為に、AFFINGER5(WING)の親テーマファイルを直接弄ります。
テーマファイルのカスタマイズに失敗すると、自分のサイトが真っ白になる可能性があります。
あくまで自己責任でお願いしたいので、テーマファイルを直接弄ることに自身がない方は、この方法は諦めてください。
下記サイトを参考にさせていただき、AFFINGER5に対応させました。(といっても、AFFINGER4の時と全く同じ)
参考サイト【AFFINGER4】Google Analyticsで自分のアクセスを除外するカスタマイズ
analyticstracking.phpをカスタマイズ
FTPクライアントソフト等を使って、自分のサーバーを覗きに行きます。
AFFINGER5の親テーマにある「analyticstracking.php」を今回弄ります。
AtomやCotEditorなど、お持ちのテキストエディタで開きます。
analyticstracking.phpの中身はこのような状態になっています。
AFFINGER5の管理画面でAnalyticsを設定すると、先ほどのanalyticstracking.phpに読み込まれて、実際にアクセス解析が利用できます。
analyticstracking.phpにコードを追記
analyticstracking.phpの中にis_user_logged_in()関数のコードを追記します。
2行目の if ( trim( $GLOBALS["stdata7"] ) !== '' ) { の次行に書きコードを追記します。
if ( !is_user_logged_in() ) {
そして最後の行に
}
を追記します。
これで作業は完了です。
本当に除外できているか確認
analyticstracking.phpのカスタマイズが終わったら、本当に自分のアクセスが除外できているのか確認します。
確認方法
- WordPressにログインしてない状態でAnalyticsでカウントされていることを確認
- WordPressにログインしてAnalyticsでカウントされていないことを確認
まず、除外できているか確認しやすくする為に、できるだけアクセスがほとんどない記事に選びます。
WordPressにログインしてない状態で記事にアクセスして、Analyticsのリアルタイムアクセスを見ます。
自分がアクセスしている記事がAnalyticsでカウントされていることを確認します。
次に、WordPressにログインしている状態で、同じ記事にアクセスします。
Analyticsでアクセスがカウントされてない事が確認できれば、成功です。
日常的にアクセスが多いサイトですと、本当にAnalyticsで自分を除外出来ているのか確認する事が難しいです。
ですが、アクセスがほとんどない記事があると思いますので、それを実験に利用する事で本当に除外できているのか簡単にわかります。
is_user_logged_in()関数を利用するメリット・デメリット
メリット
メリット
- WordPressにログインするだけ
記事を書く時やデザインを変更する時にはWordPressにログインしているかと思います。
パソコン・スマホを問わずWordPressにログインするだけで、Analyticsから自分を除外できるので便利です。
デメリット
デメリット
- AFFINGER5(WING)のアップデートの度に、カスタマイズが必要
AFFINGER5(WING)の親テーマをカスタマイズするので、テーマのアップデートがある度に、カスタマイズの内容がリセットされてしまいます。
ですが、先ほどカスタマイズしたanalyticstracking.phpはアップデートの度に内容が変わるものではありません。
あらかじめ、カスタマイズしたanalyticstracking.phpを保存しておいて、AFFINGER5(WING)のアップデートをした後、ファイルだけ書き換えるのでもいいかもしれません。
AFFINGER5(WING)の更新履歴でanalyticstracking.phpが変更されている場合のみ、手動で追記してあげれば問題ないと思います。
他の除外方法と比べると?
特定のIPアドレスの除外
特定のIPアドレスを使って自分を除外する方法ですが、IPアドレスは固定ではありません。
IPアドレスが変わる度に、再度設定をしなければいけません。
さらに、別のパソコンやスマホからでは、すでにIPアドレスは違うものになります。
自分が利用する可能性のある端末のIPを全て登録し、IPが変わる度に変更するのはかなり面倒です。
Cookieを使っての除外
Cookieを使っての除外方法も、面倒かと思います。
Cookieを書き込むURLを踏んでから自分のサイトにアクセスする必要があります。
しかし、これもパソコンやスマホなどそれぞれの端末からCookieを書き込むURLを踏まなければなりません。
クッキーの履歴は2年間有効みたいですが、ブラウザの履歴を削除してしまうとCookieが消えてしまいます。
うっかりしていると、自分を除外するのを忘れてしまうかもしれません。
ブラウザの拡張機能を使っての除外
Analyticsの計測対象外にできる、Googleアナリティクス オプトアウト アドオンというものがあります。
これをインストールするだけでAnalyticsの除外をできますが、Analyticsを利用している他のサイトのアクセスも除外してしまいます。
また、ブラウザごとにインストールしなければいけませんし、スマホからでは拡張機能をインストールできないので使用できません。
ログインユーザーを除外する方法が僕的にオススメ
僕が思うには、WordPressにログインしているユーザーをAnalyticsから除外するのが一番オススメかと思います。
複数の端末を利用していても、WordPressにログインするだけでAnalyticsの計測から除外できます。
ブログを始めて1年ちょっと経ちますが、僕はずっとこの方法を利用しています。
みなさんも試してみてはいかがでしょうか?