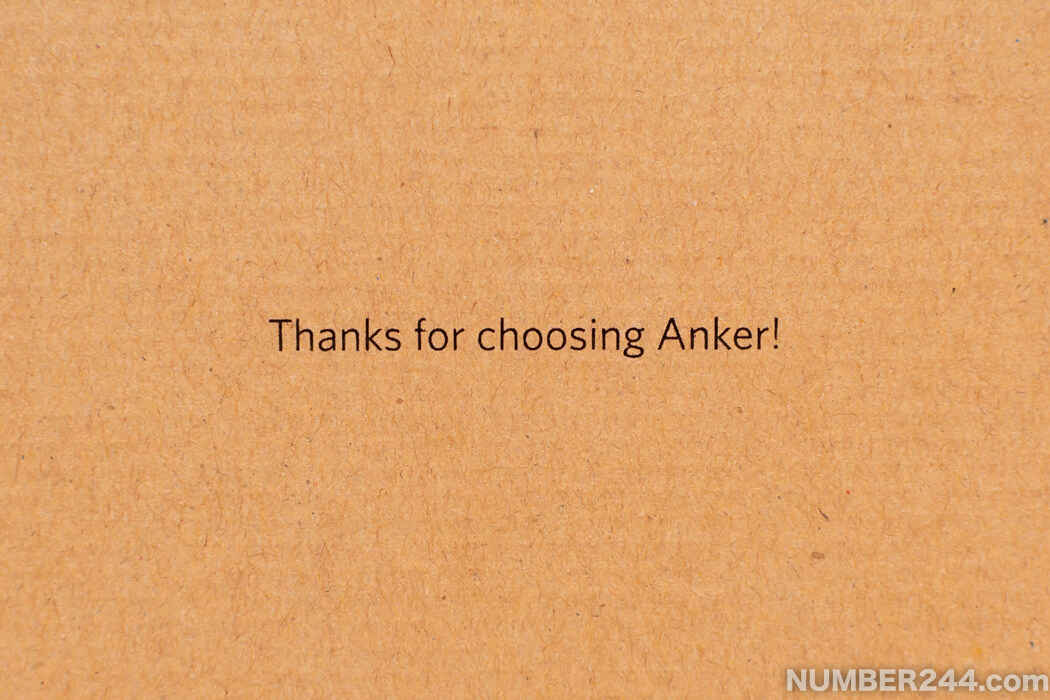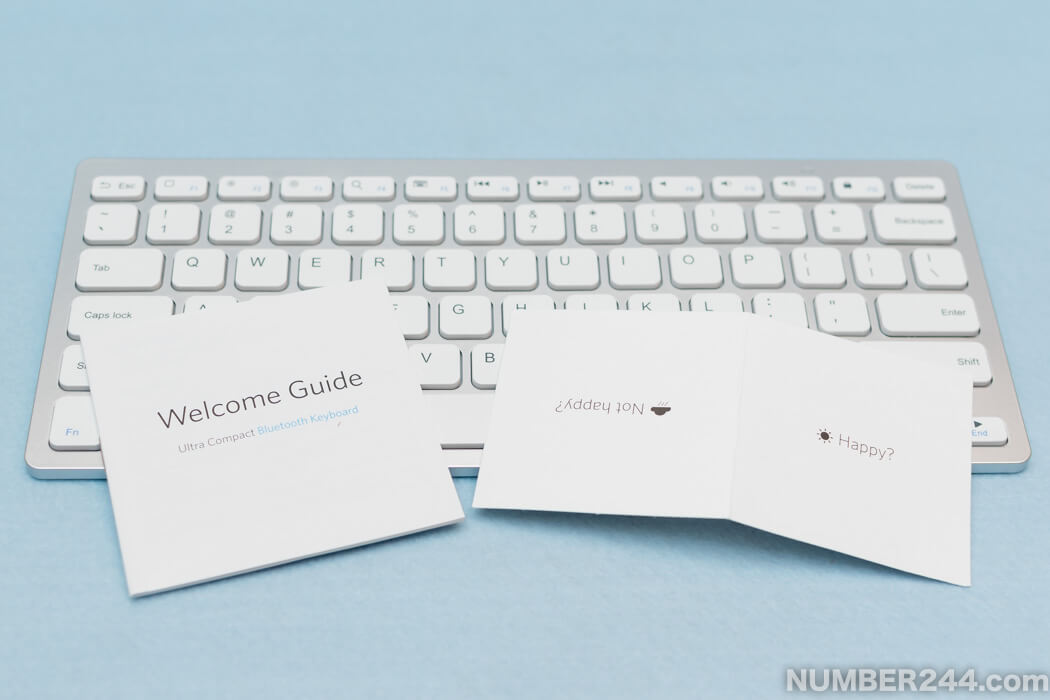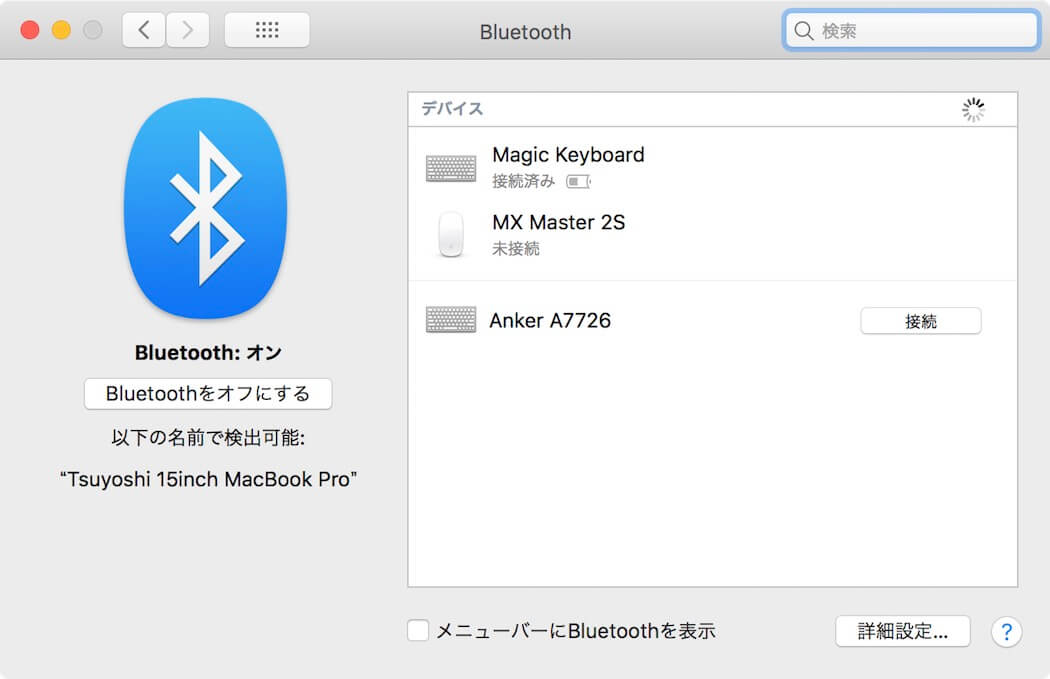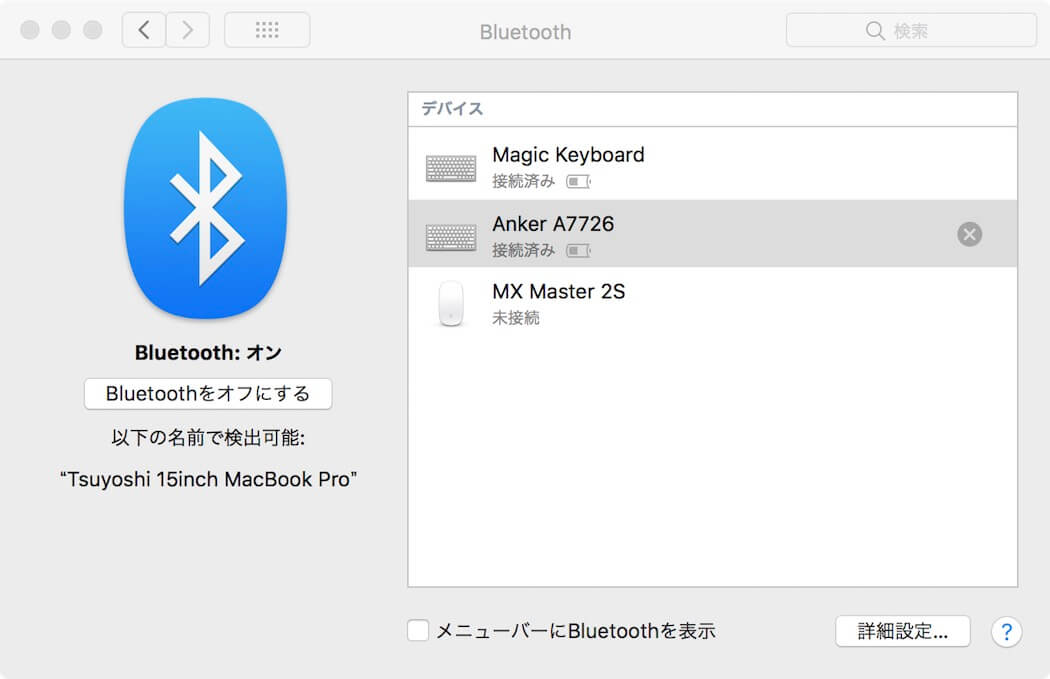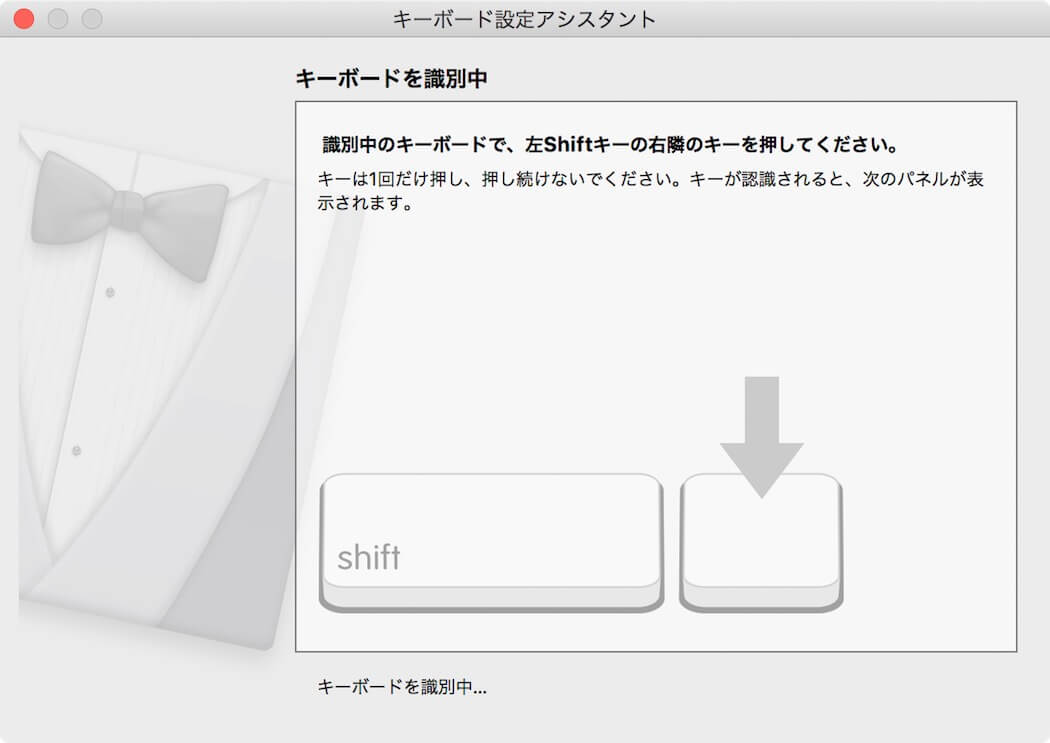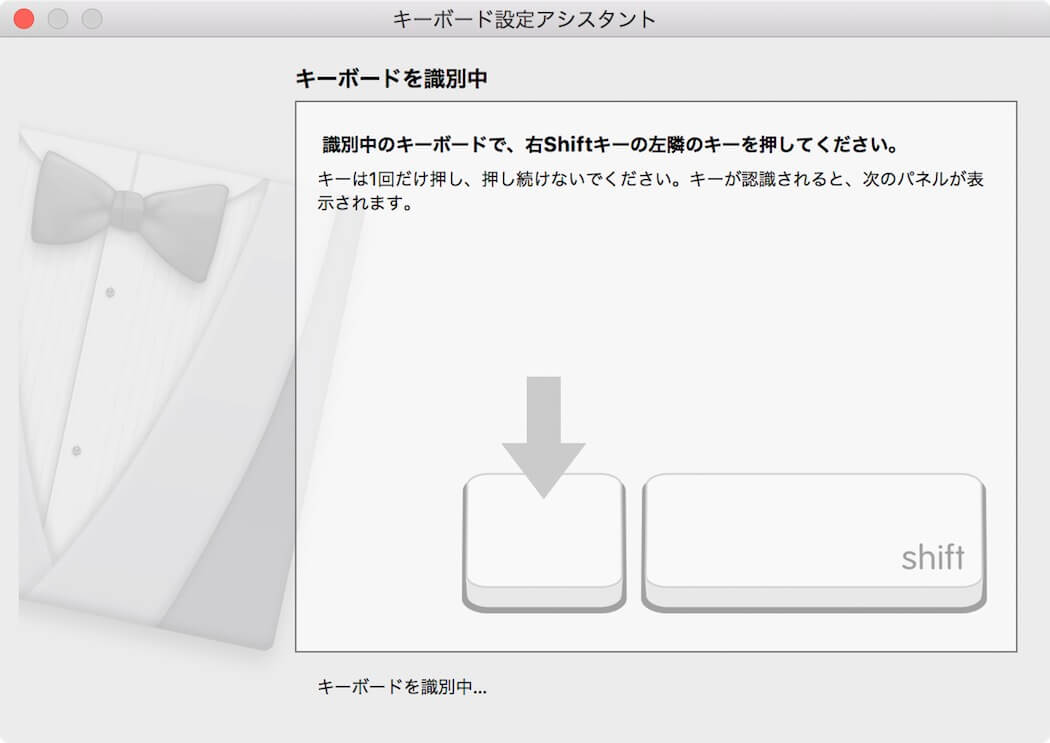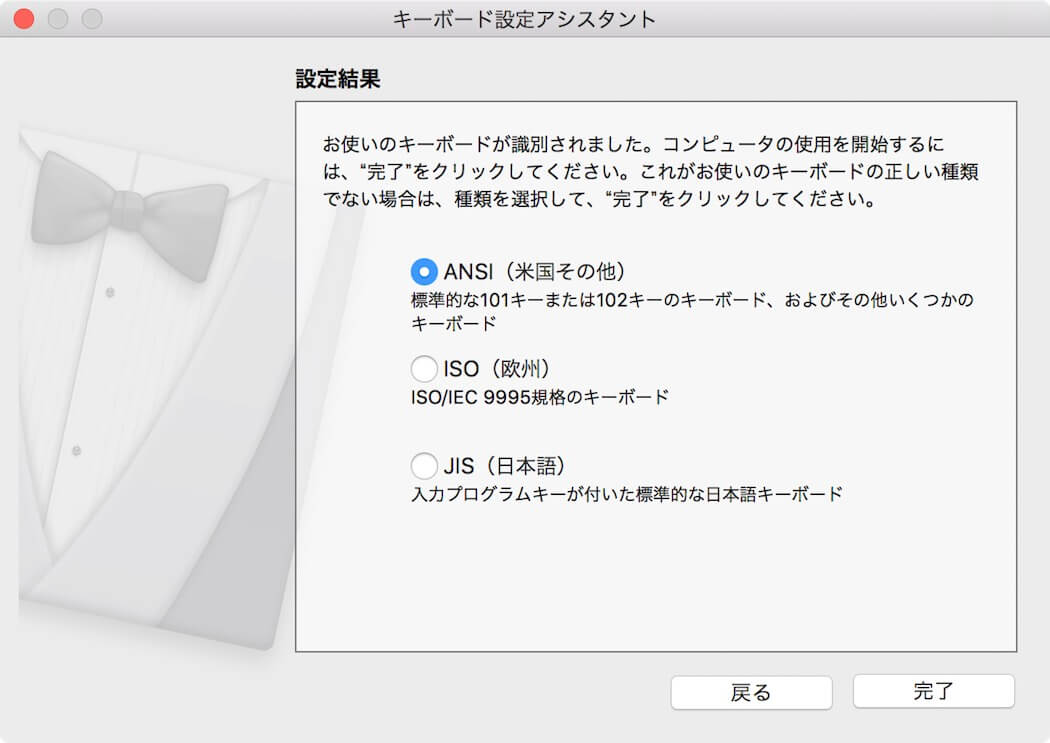モバイルバッテリーでおなじみのAnkerから、Bluetooth対応のワイヤレスキーボードが発売されているはご存じでしょうか?
「ウルトラスリム Bluetooth ワイヤレスキーボード」です。
これがめちゃめちゃいいんですよ。
何がいいかっていうと、Anker ウルトラスリム Bluetooth ワイヤレスキーボード超安くて普通に使えちゃうキーボードなんです。
2018年8月17日時点での価格が1,999円!!
びっくりするぐらい安いです。
それでは、Anker ウルトラスリム Bluetooth ワイヤレスキーボードを紹介していきましょう。
Anker ウルトラスリム Bluetooth ワイヤレスキーボードの特徴
Bluetooth対応でワイヤレス
商品名に記載されているので説明するほどでもないが、Anker ウルトラスリム Bluetooth ワイヤレスキーボードはBluetoothに対応しているのでワイヤレスで利用できます。
キーボードやマウスも今の時代はワイヤレスが当たり前となってきました。
毎日2時間の使用で3ヶ月使用できる電池持ち
公称で毎日2時間の使用で3ヶ月電池が持つみたいです。
1日6時間使ったとして1ヶ月。
僕の場合、1日のはっきりとして使用時間は覚えていませんが、だいたい1日2〜5時間くらいの間で使っています。
今の所2ヶ月電池交換なしで動作しています。
Anker ウルトラスリム Bluetooth ワイヤレスキーボードの電池持ちはなかなかいいほうではないでしょうか?
Macのキーボードに近いUS配列
Anker ウルトラスリム Bluetooth ワイヤレスキーボードは、Macのキーボード配列に似ており、US配列となっております。
US配列とは?
US配列とはキーボードの配列の一種。
日本では日通常JIS配列のキーボードが主流。
US配列はJIS配列と違い、記号の配列や各キーの大きさが微妙に違う。
またキートップにはひらがなが刻印されておらず、アルファベットのみのシンプルなキーボード。
ローマ字入力でする人にとっては、ひらがながあってもなくても変わらないということで、見た目がシンプルなUSキーボードを選ぶ人もいる。
僕は普段US配列のキーボード使っているので、普通に使えます。
普段JIS配列のキーボードを使っている人でも、入力方法がローマ字入力であればUS配列のキーボードでも数時間使って入ればなれるはず。
むしろ、US配列の方が使いやすいと感じるかもしれない。
commandキーやoptionキーと刻印があり、WindowsではなくMacよりな配列になっています。
というか、US配列のMagic Keyboardとほどんど同じ配列です。
また後でMagic Keyboardと比較していますので、ご覧ください。
豊富な対応機種
対応機種
iPhone・iPad
Android
Mac
Windows
Anker ウルトラスリム Bluetooth ワイヤレスキーボードは様々なデバイスに対応しています。
Bluetoothが利用可能な機器であればほとんど利用できるのではないでしょうか?
ゲーム機などは動作するか不明なので、試す方は自己責任でお願いします。
万が一利用できなくても、他に流用できるので安物買いの銭失になる可能性は低いです。
Anker ウルトラスリム Bluetooth ワイヤレスキーボードを開封
Anker ウルトラスリム Bluetooth ワイヤレスキーボードを早速開封していきましょう。
パッケージ・付属品
パッケージ表側。
非常にシンプル。
裏側にも色々と記載あります。
中身の箱はスライドさせると出てきます。
綺麗に梱包されています。
「Ankerを選んでくれてありがとう!」
こういった細かなこだわりが、またAnker製品を買おうって思っちゃいますよね。
箱から取り出すと、キーボードの他に説明とAnkerのいつものが入っています。
本体をチェック
でーーん!
Anker ウルトラスリム Bluetooth ワイヤレスキーボードの登場です。
ってさっきと同じ画像ですが……
キーボードが若干傾斜しています。
傾斜が少しある方が奥のキーに指が届きやすくなり、タイピングしやすいんですよね。
キーピッチは19mmと広め。
ウルトラスリムという名だが、テンキーレスのキーボードのサイズ。
キーストロークは浅めだが、キータッチはカチッとした感じでしっかりと押した感じがあります。
キーボードの裏側には、電源スイッチと電池を入れるところがあります。
単4電池2本で駆動
Anker ウルトラスリム Bluetooth ワイヤレスキーボードは単四電池2本駆動。
家に転がっていた普通の電池を使いましたが、エネループなどの充電池なども利用可能と思います。
また後日試してみたいと思います。
電池を入れた後、隣に電源のスイッチがあります。
使用するときにスイッチを入れましょう。
US配列のMagic KeyboardとAnker ウルトラスリム Bluetooth ワイヤレスキーボードの配列を比較
Anker ウルトラスリム Bluetooth ワイヤレスキーボードとAppleのMagic Keyboardと比較をしてみましょう。
配列がめっちゃ似てる
下がUS配列のMagic Keyboard。
上がAnker ウルトラスリム Bluetooth ワイヤレスキーボードです。
よく見ると結構似ていませんか?
Magic Keyboardを下に、Anker ウルトラスリム Bluetooth ワイヤレスキーボードを上に重ねてみました。
commandoキーやoptionキーの位置が全く同じですよね。
矢印キーが少し違うくらい。
Anker ウルトラスリム Bluetooth ワイヤレスキーボードを下に、Magic Keyboardを上に重ねてみました。
ファンクションキーの大きさが少しだけ違います。
また、Macで利用できる明るさ調整や音量調整などのショートカットキーの配列が違います。
Anker ウルトラスリム Bluetooth ワイヤレスキーボードはMagic Keyboardの取り出しボタンの所に、deleteキーがあります。
またMagic Keyboardであれば、deleteキーの位置にbackspaceキーがあります。
Anker ウルトラスリム Bluetooth ワイヤレスキーボードのbackspaceキーとMagic Keyboardのdeleteキーは同じ働きで、カーソルの手前の文字を削除します。
Anker ウルトラスリム Bluetooth ワイヤレスキーボードのdeleteキーは触ったことがないので、どうゆう動きをするか今度試してみます。
本体を比較
左がMagic Keyboard、右がAnker ウルトラスリム Bluetooth ワイヤレスキーボードです。
比べて見るとAnker ウルトラスリム Bluetooth ワイヤレスキーボードの方がキーボードの傾斜がきついことがわかります。
キーボード手前側の厚みを比べてみましょう。
左がMagic Keyboard、右がAnker ウルトラスリム Bluetooth ワイヤレスキーボード。
Magic Keyboardの方が若干薄いですね。
今度はキーボード奥側。
傾斜がきついAnker ウルトラスリム Bluetooth ワイヤレスキーボードの方が高くなっていますね。
細かいことを言えば、足の接地面が角でなく面で当たるようになっていれば安定感がよくなるんではなかろうか。
Anker ウルトラスリム Bluetooth ワイヤレスキーボードの使い方
Anker ウルトラスリム Bluetooth ワイヤレスキーボードの使い方を説明していきます。
BluetoothでMacと接続する方法
Anker ウルトラスリム Bluetooth ワイヤレスキーボードを使うためには、利用したいデバイスとBluetoothで接続する必要があります。
僕はMacで利用するので、Macでの接続方法をご紹介します。
他の機種でもBluetoothのペアリング設定画面まで行くことができればほとんど同じです。
Anker ウルトラスリム Bluetooth ワイヤレスキーボードの電源を入れると、MacのBluetoothペアリング画面で検出されるはずです。
Anker A7726とか表示されるので接続をクリックします。
画面に表示されている番号をキーボードの数字キーを押して入力し、エンターキーを押します。
ペリング画面で接続済になれば完了です。
キーボードの設定
MacとBluetooth接続が完了した後、キーボード設定アシスタントという画面が出てくる場合があります。
キーボードの配列を認識するための設定のようです。
画面の指示に従い、設定を進めます。
指示通り、Anker ウルトラスリム Bluetooth ワイヤレスキーボードの左Shiftキーの右隣のキーを一回だけ押します。
今度は、右Shiftキーの左隣のキーを押します。
結局認識されませんでしたww
US配列なのでを選択し、完了をクリック。
これでキーボードを使えるようになりました。
Anker ウルトラスリム Bluetooth ワイヤレスキーボードの使い心地
Anker ウルトラスリム Bluetooth ワイヤレスキーボードをしばらく使ってみた感想をまとめます。
MacBook ProをメインにMagic Keyboardを利用しているので、主にMagic Keyboardと比べての感想になります。
タイプ音が大きい
AppleのMagic Keyboardと比べてですが、Anker ウルトラスリム Bluetooth ワイヤレスキーボードはタイプ音が大きいです。
Magic Keyboardはペチペチ・ペタペタって感じのタイプ音ですが、Anker ウルトラスリム Bluetooth ワイヤレスキーボードはカチカチって感じで結構音が大きいです。
MacBook Pro 2016年モデル、2017年モデルの音に近い感じ。
また青軸赤軸と呼ばれるメカニカルキーボードみたいな心地い音ではないので、耳に障ります。
弱く軽くタイピングすれば音はかなり静かに打てます。
タッチ感がスイッチのような感じ
Anker ウルトラスリム Bluetooth ワイヤレスキーボードをタイピングすると、カチカチといったスイッチを押しているようなタッチ感です。
Magic Keyboardは柔らかいタッチ感です。
跳ね返りが結構あるので、Magic Keyboardと比べるとしっかり押した感があるのですが、僕はMagic Keyboardの柔らかいタッチ感の方が好み。
たまにキーが反応しないときがある
ウルトラスリム Bluetooth ワイヤレスキーボードですが、キーをしっかりと押し込まないと反応しない時があります。
もしかしたら不具合の可能性もありますが、特に左のoptionキーがなかなか反応しにくいです。
仕事でPhotoshopをよく利用するのですが、ブラシサイズ変更のショートカット「control +option」キーの同時押しをしても、controlキーだけ反応して右クリックになっている時があります。
optionキーが反応しないことは結構頻繁にあるので、不具合の可能性もあります。
一度Ankerに問い合わせてみようと思っています。
Anker ウルトラスリム Bluetooth ワイヤレスキーボードをオススメできる人
安くて使えるキーボードが欲しいと思っている人
Anker ウルトラスリム Bluetooth ワイヤレスキーボードは非常に安い価格ながらも、普通に使えるコスパのいい製品です。
たまにキーが反応しにくい時がありますが、文字入力はそんなにがっつりしないって人には普通に使えます。
ライターなど文字入力がメインの仕事の方には、ちょっと不満が出るかもしれません。
ワイヤレスで安くてコスパのいいキーボードを探している人にオススメ!
Apple Magic Keyboardは高くて買えない人
iMacやiMac ProなどMacのデスクトップシリーズにはMagic Keyboardは付いてきます。
しかしMacBook Proなどのノート型をデスクトップ化しようと思っている人は別で外付けキーボードを買う必要が出てきます。
Magic Keyboardは1万円越えという高い価格なので、安くてMacと相性のいいキーボードをお探しの人にはオススメです。
気になる人は要チェック!!
Anker ウルトラスリム Bluetooth ワイヤレスキーボードを紹介してきました。
いかがでしたでしょうか?
気になった方は是非チェックしてみてください。