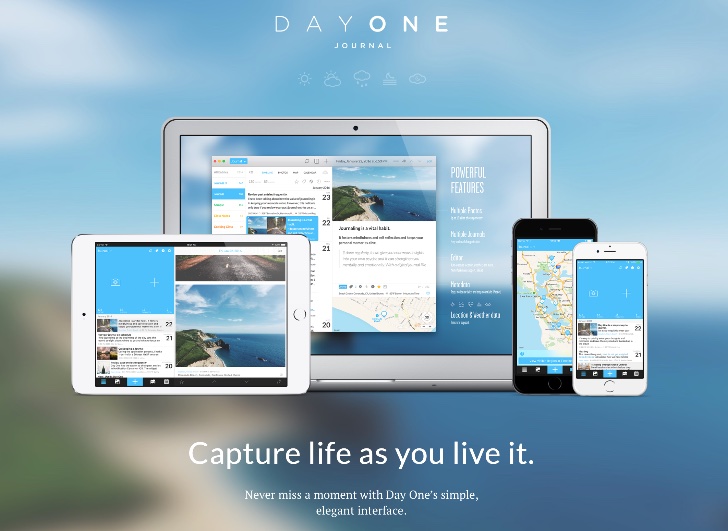日記を書くならこのアプリと行っても過言ではない「Day One」が6月12日にアップデートされた。僕も数年ほど前からこのアプリを使って日記を書いています。ますます使いやすく、安全になった日記アプリ「DayOne」。今回のアップデート内容と暗号化の設定方法についてお伝えします
アップデート内容
DayOneアカウントで同期されるデータが暗号化出来るように
今回のアップデートで、Mac、iPhone共にバージョンが2.2になりました。今回のアップデート内容は、「End-to-End 暗号化」の追加。簡単に説明しますと、同期されるデータがユーザー自身が設定する秘密鍵によって暗号化されるということ。これによって安全にDay One Sync 2.0と同期することが可能になりました。
新しいDayOneの同期機能が完全ではなかった
「DayOne2」になる前の「DayOne」では、DropboxやiCloudを通してデータを同期することが可能でした。しかしDayOne2からは、DayOneアカウントを作成してデータを同期するように仕様変更。その結果、DayOneアカウントのサーバー上に保存されたデータは、暗号化されていない状態で保存されていた。つまり丸見え。その為、一部のユーザーからは、「セキュリティが気になるなら、DayOneアプリを使ったほうがいい。」と言った声も上がっていました。
今回のアップデートで、サーバーと同期する間に暗号化し、暗号化されたデータを同期するようになったので、プライバシーが保護されるようになりました。暗号化するための秘密鍵はユーザー自身が保管するようになります。
暗号化の方法
では実際に暗号化していきたいと思います。今回はiPhoneで暗号化を設定して、そのあとMacでも設定するという流れです。
1.iPhoneで暗号化の設定
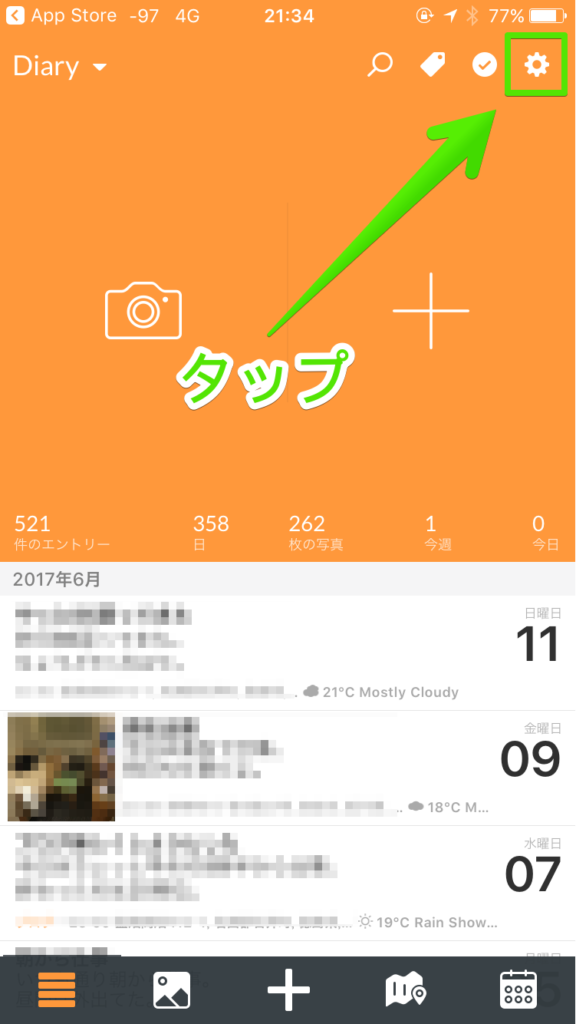
アプリを開いて右上の歯車マークをタップして設定画面に入ります。
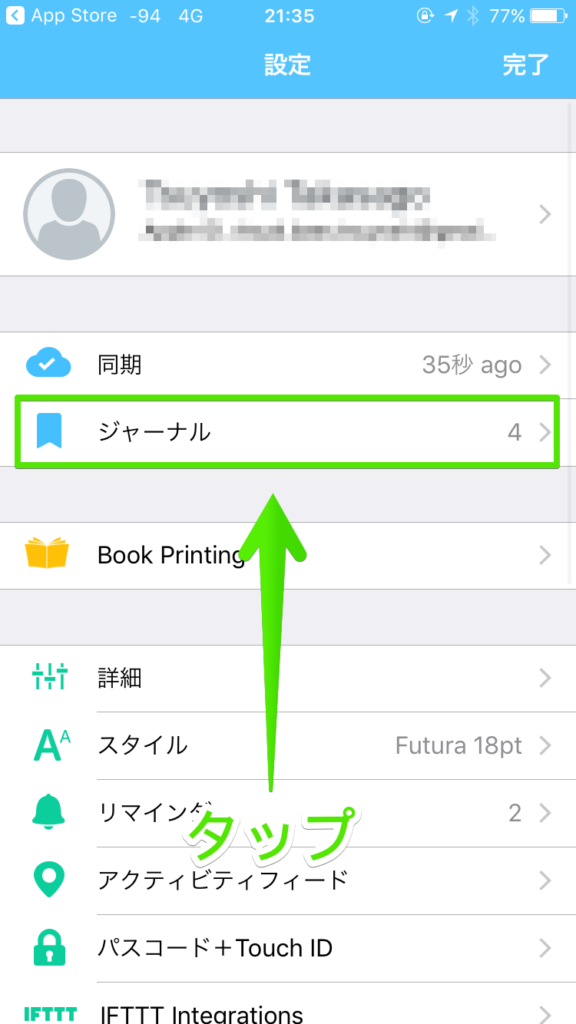
設定画面からジャーナルをタップ。
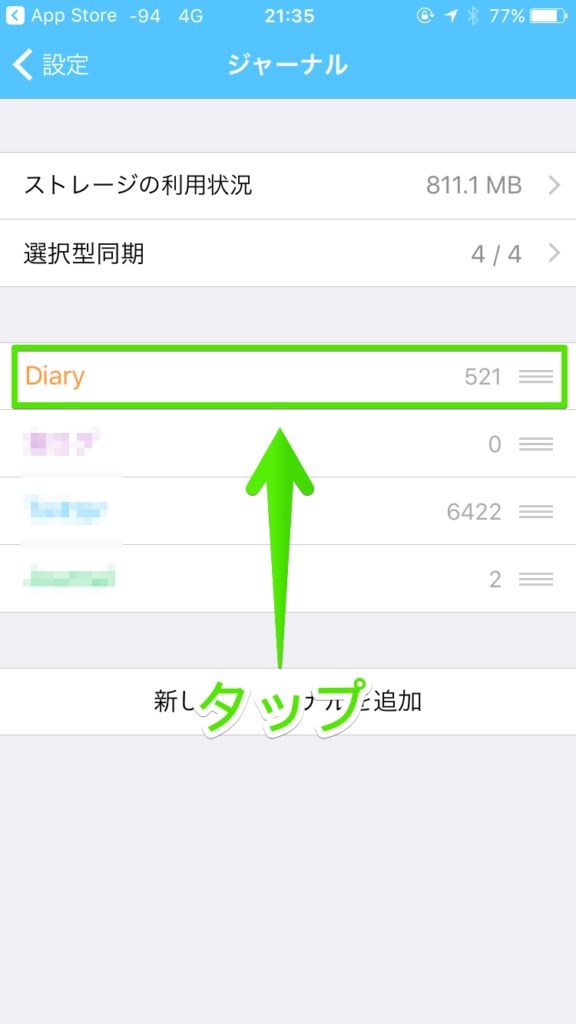
暗号化したいジャーナルを選択する。
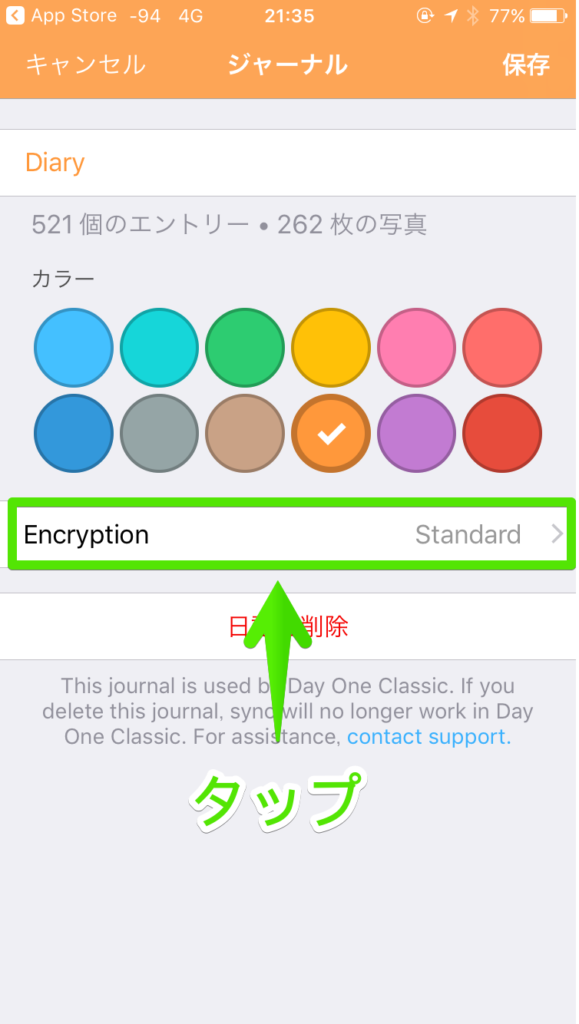
Encryptionをタップ。
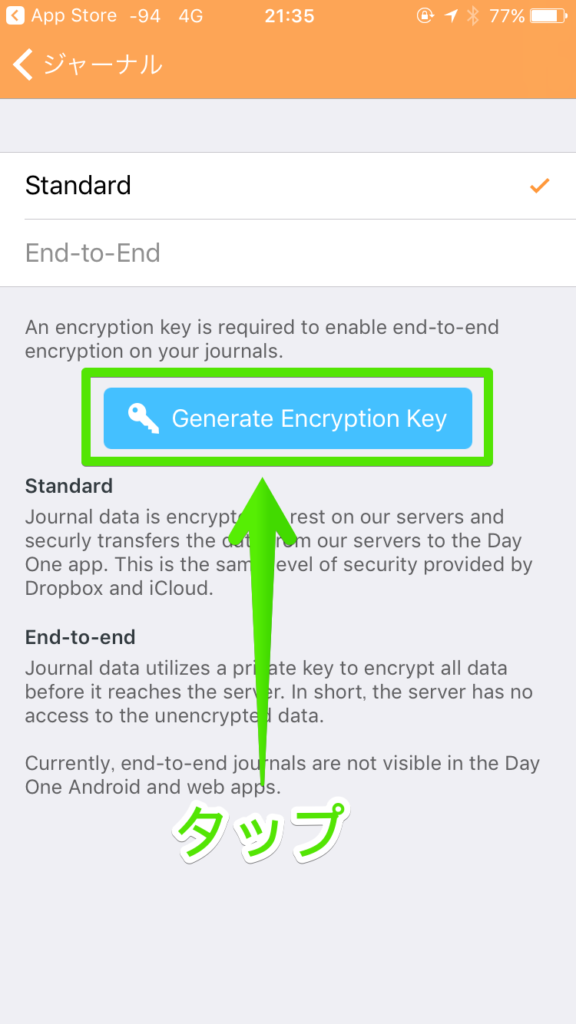
Generat Encryption Keyをタップ。
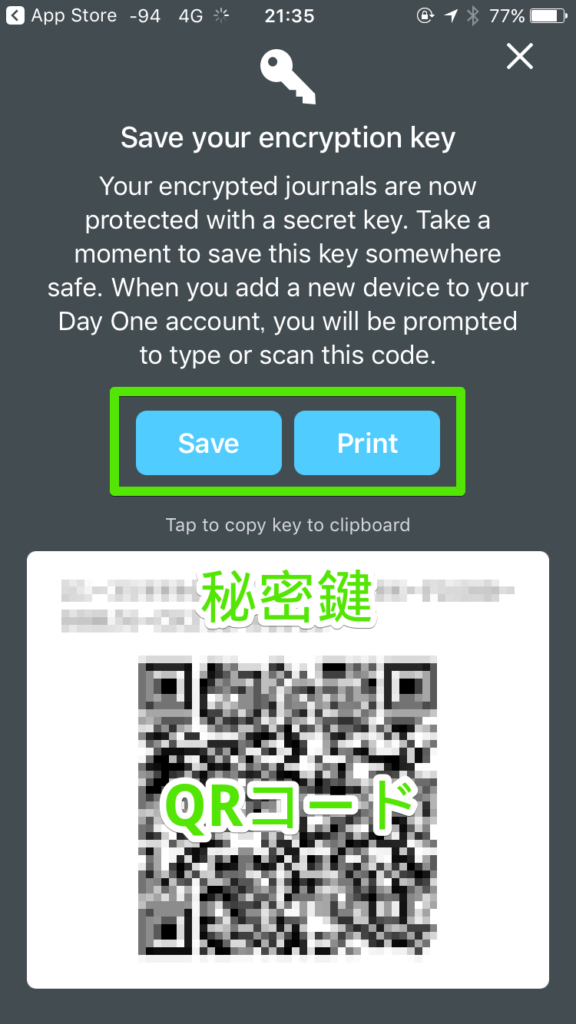
そうすると、秘密鍵とQRコードが表示される。これらを使って他の端末の暗号化設定行う。また、Saveを押すとpdfファイルが作成される。念のためこのファイルをDropboxなどの安全なところに保管しておいたほうがいいだろう。
右上のキャンセルボタンから一旦この画面を閉じる。
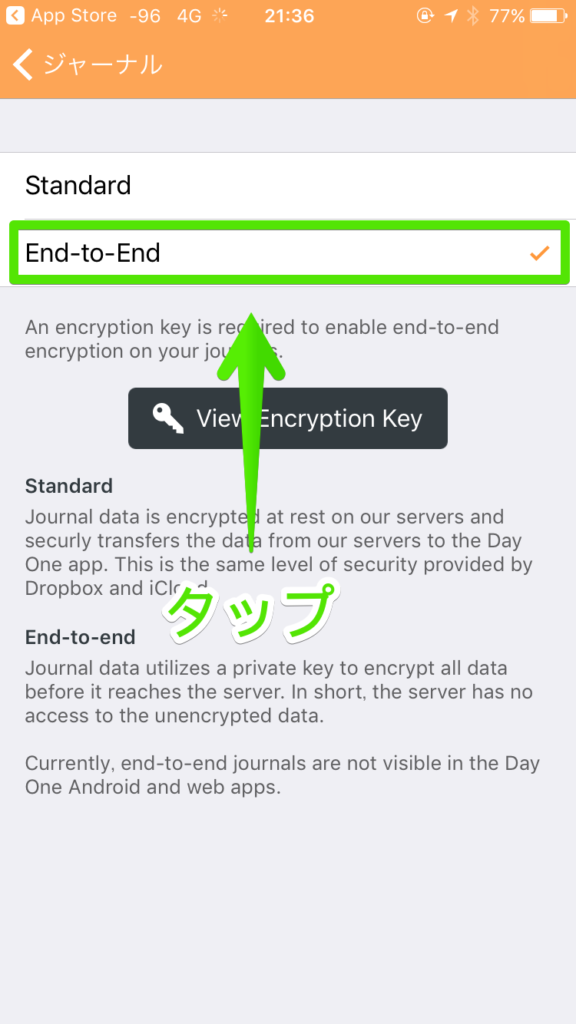
この画面に戻るので、End-toEndをタップしてチェックマークをつける。そして左上のボタンをタップしてジャーナル一覧画面にもどる。
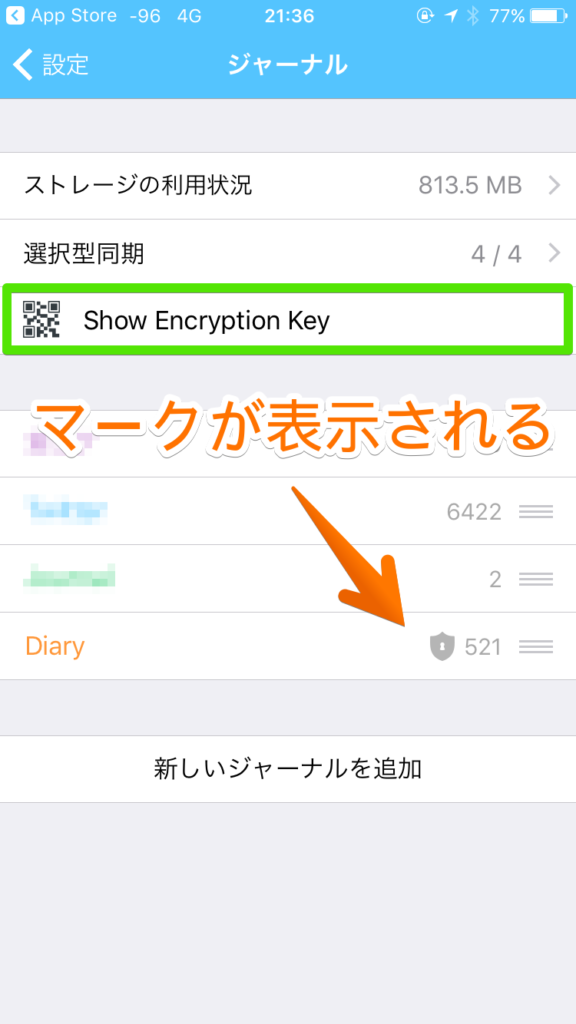 そうすると、先程設定したジャーナルに暗号化マークが表示される。また、上のShow Encrypion Keyをタップするといつでも秘密鍵とQRコードを見ることが出来る。
そうすると、先程設定したジャーナルに暗号化マークが表示される。また、上のShow Encrypion Keyをタップするといつでも秘密鍵とQRコードを見ることが出来る。
次にMacの方のアプリも設定しよう。
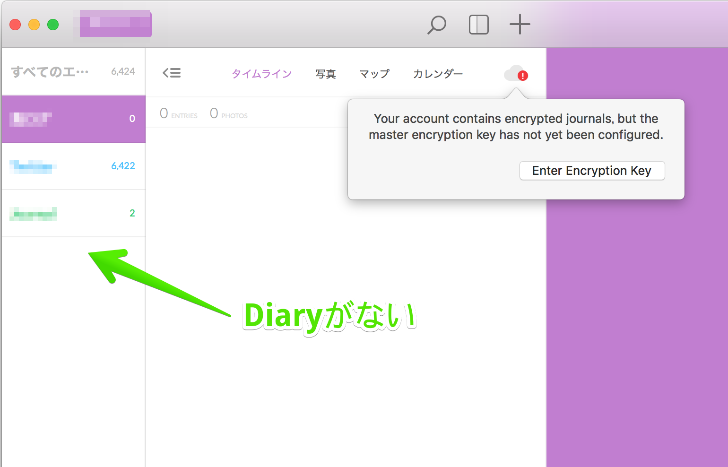
先程Diaryというジャーナルを暗号化しました。Macの方で見てみるとジャーナル自体が表示されていません。Macのアプリでは秘密鍵を設定していないので見ることができません。これから設定していきましょう。
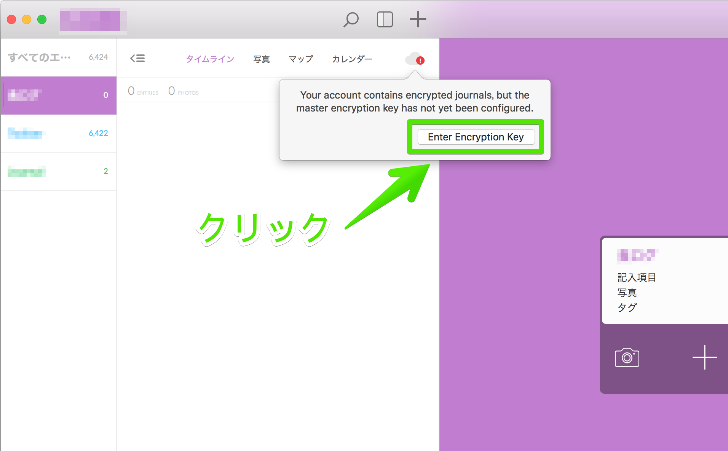
アプリ上に出てるポップアップをクリック。
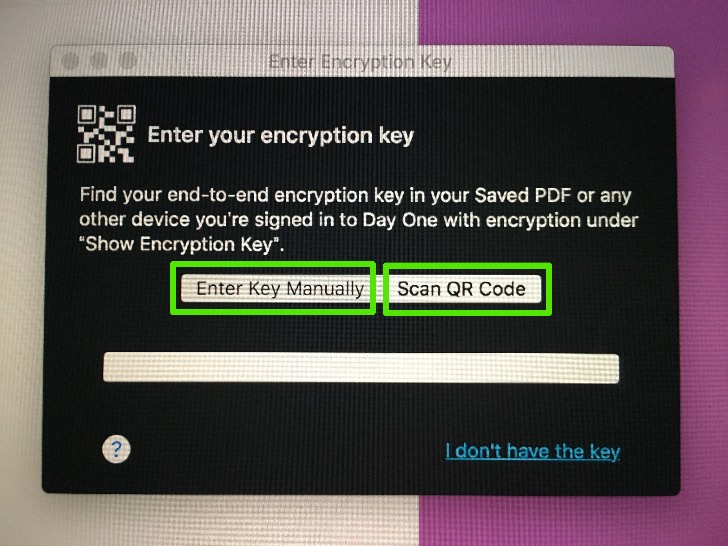
すると秘密鍵を入力するか、QRコードをスキャンするか選択できます。僕はQRコードの方を選びました。秘密鍵を手で入力するのは長くて大変なので。
QRコードの方をクリックした後は、iPhoneでQRコードを表示させ、Macのカメラに向かってスキャンします。

無事に秘密鍵が認識されると同期が始まります。量にもよりますが、数分待てば暗号化したジャーナルが表示されるようになります。
一度秘密鍵を設定した端末は今までと同じように使えます。新しい端末でを新たに同期させるときには、また同じような作業が必要になります。アプリ自体の翻訳が完全ではありませんが、英語を読まなくても雰囲気でわかると思うので、苦労はしないかと思います。
まとめ
今回のアップデートでプライバシーが確保された状態で同期させれるようになりました。他人に見られて困るような日記も安心して書くことができます。
よいDayOneライフをお送りください。