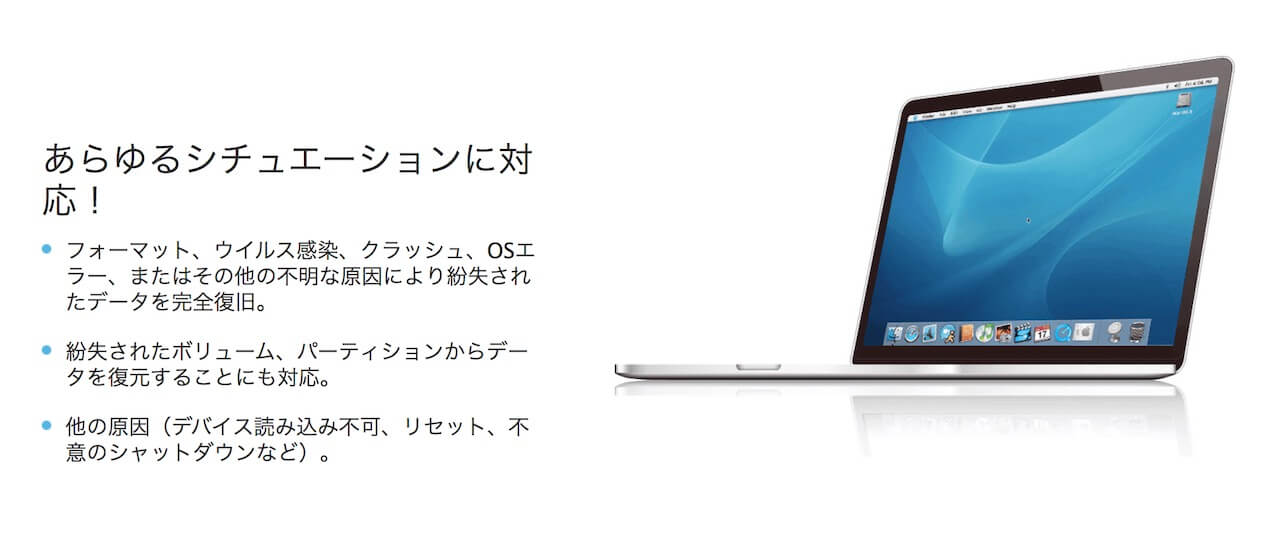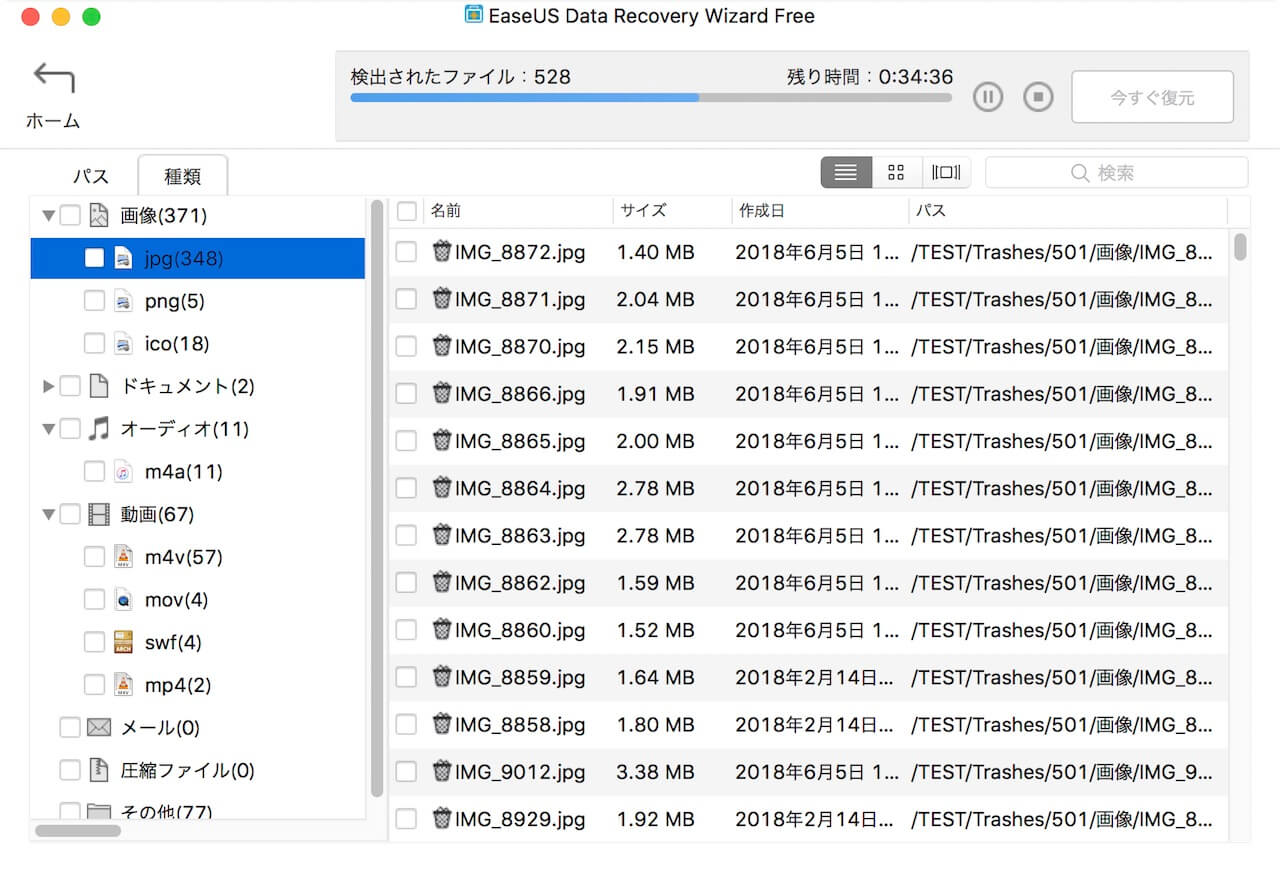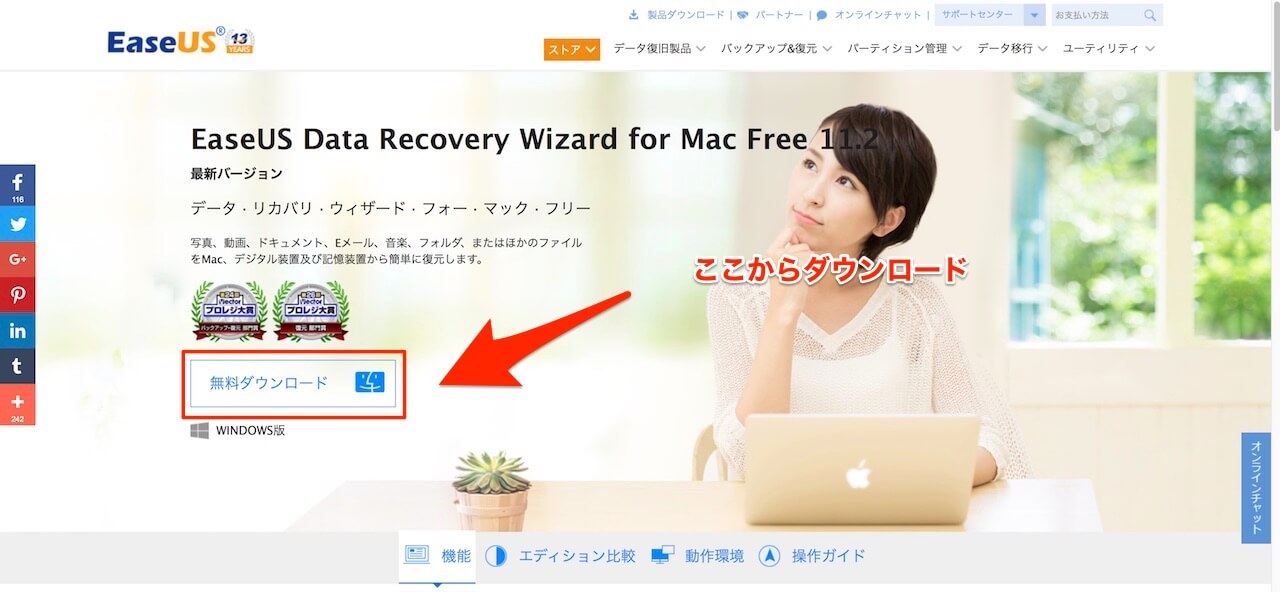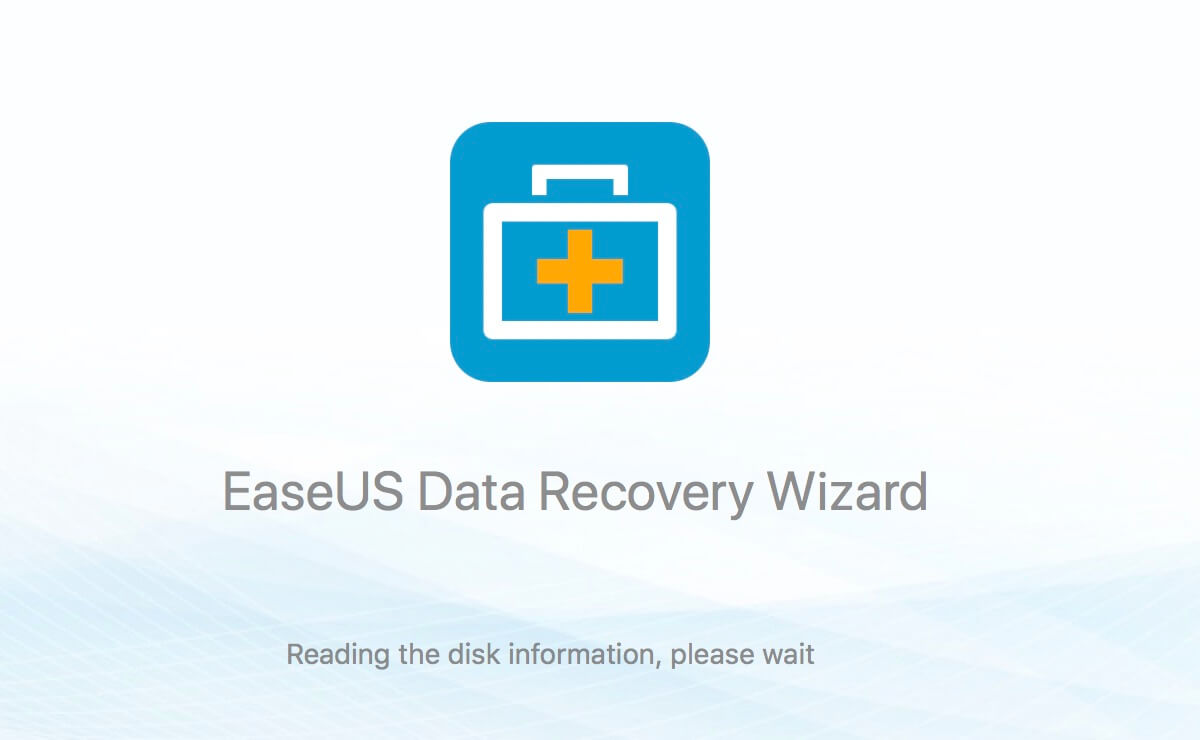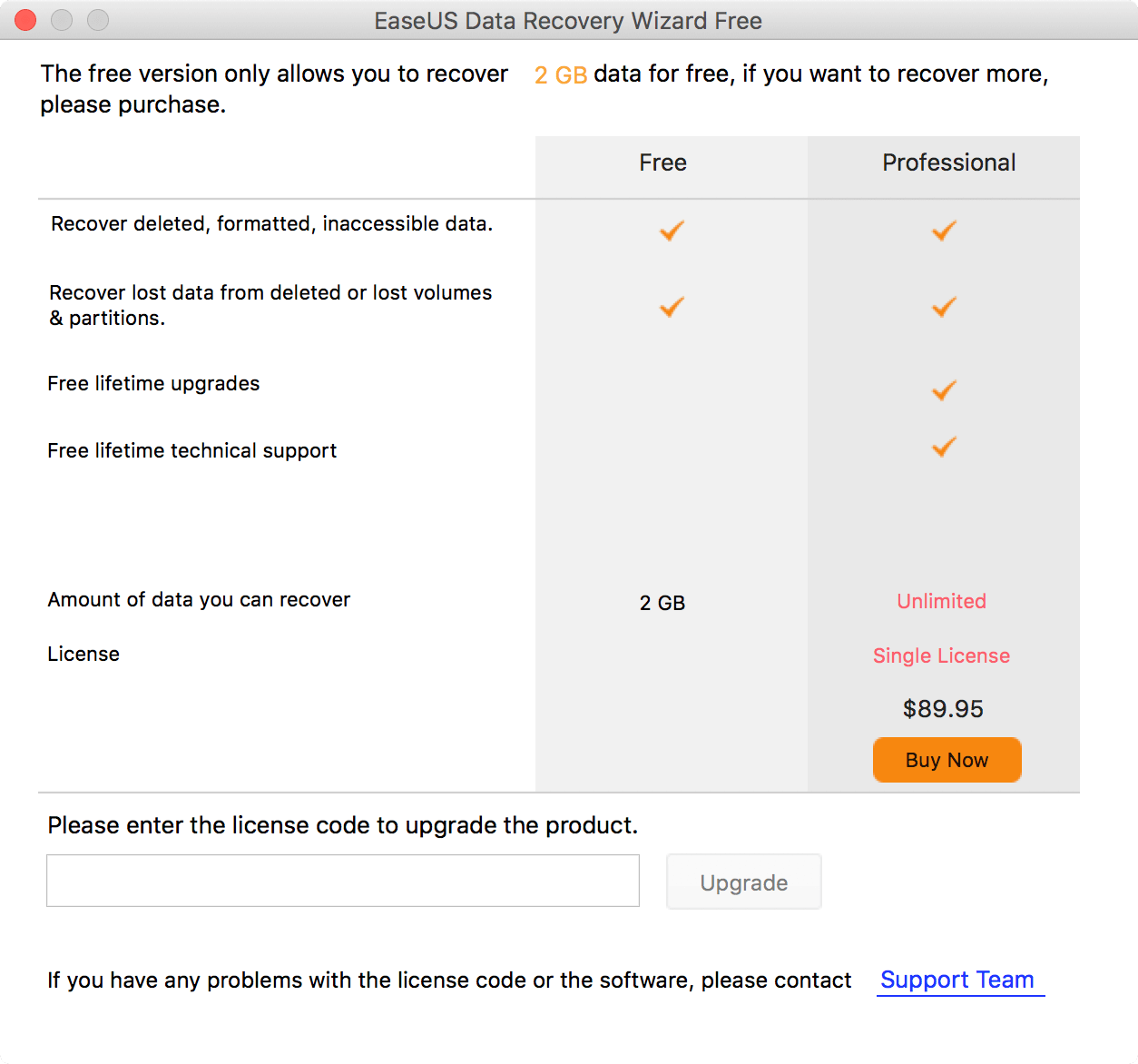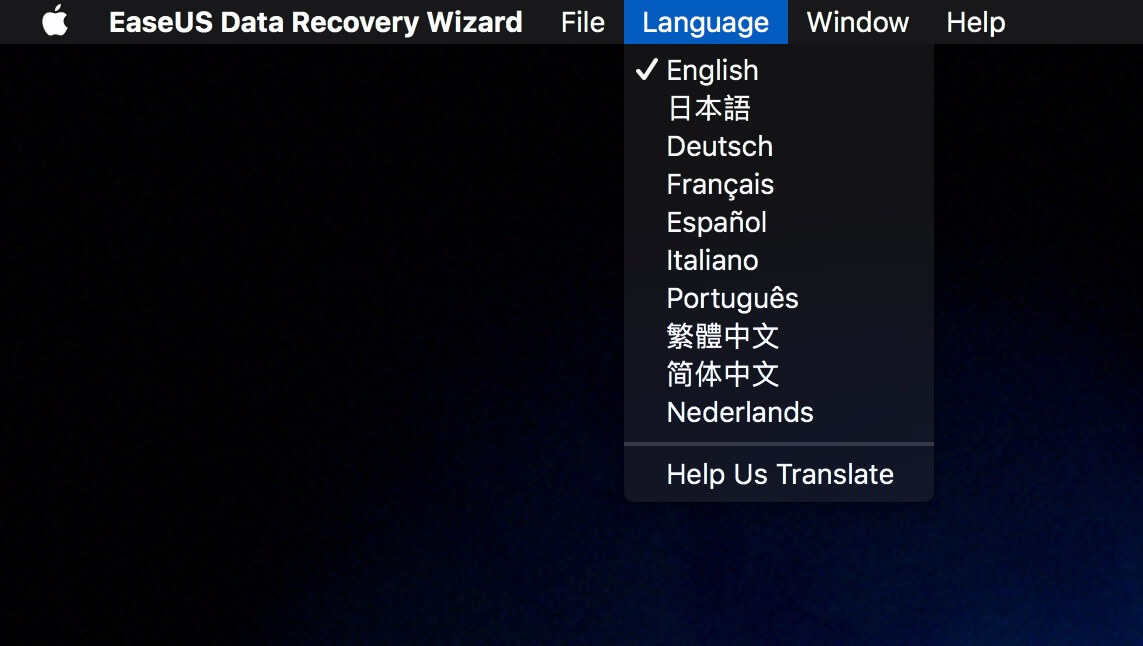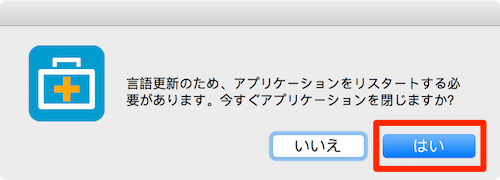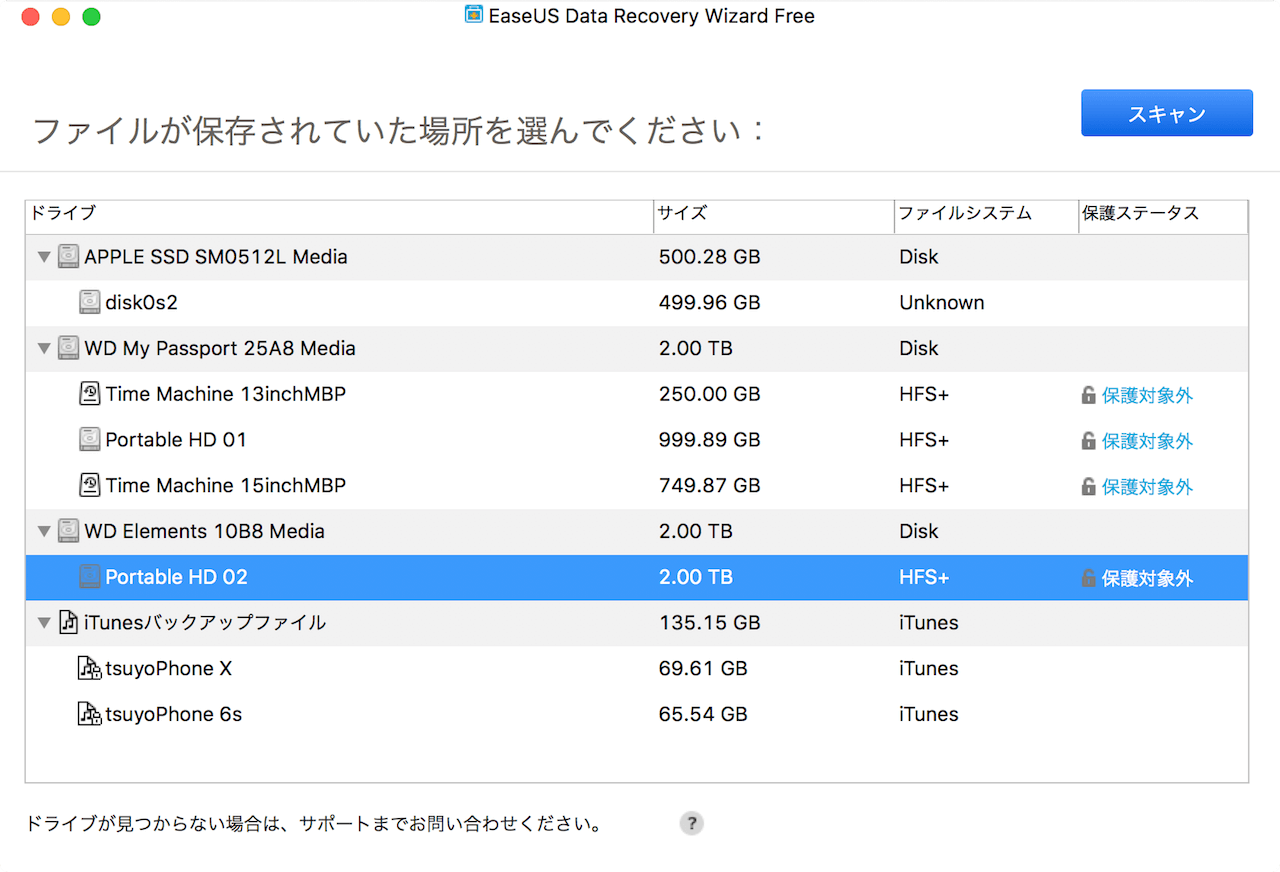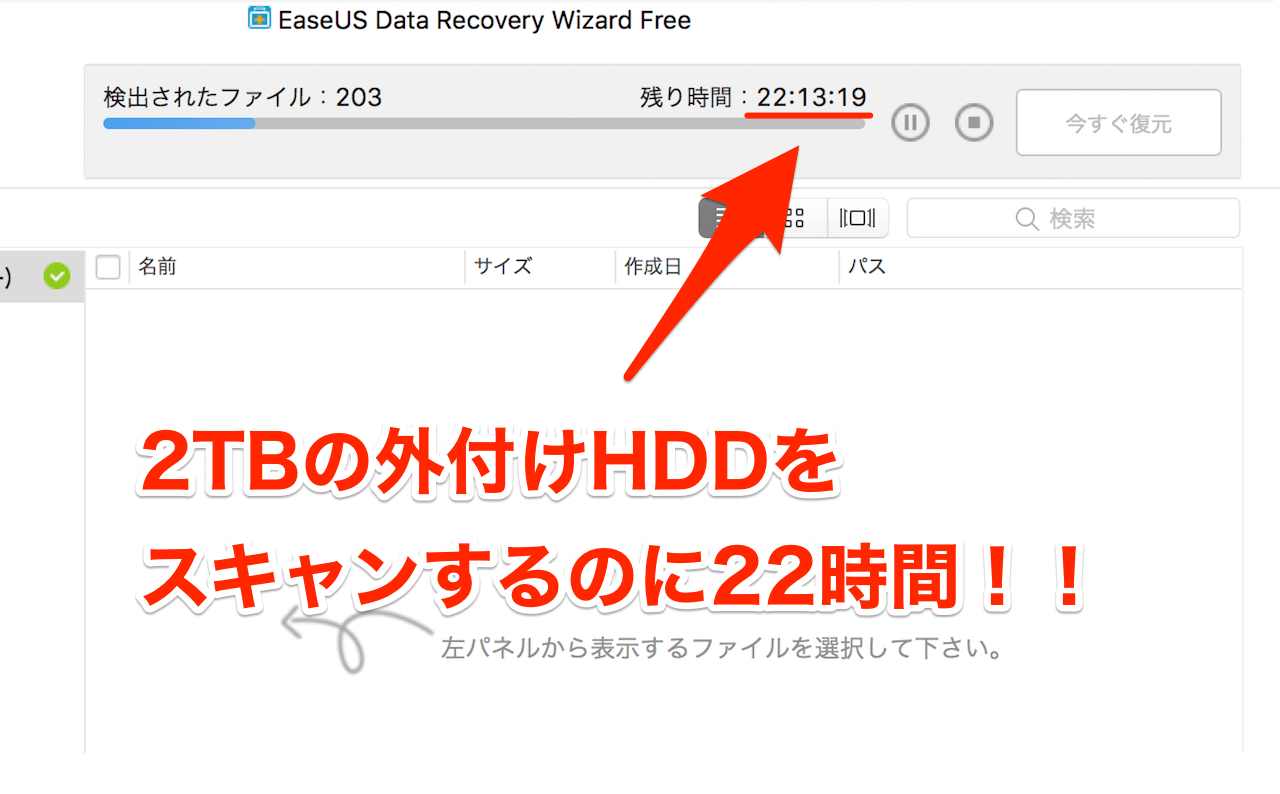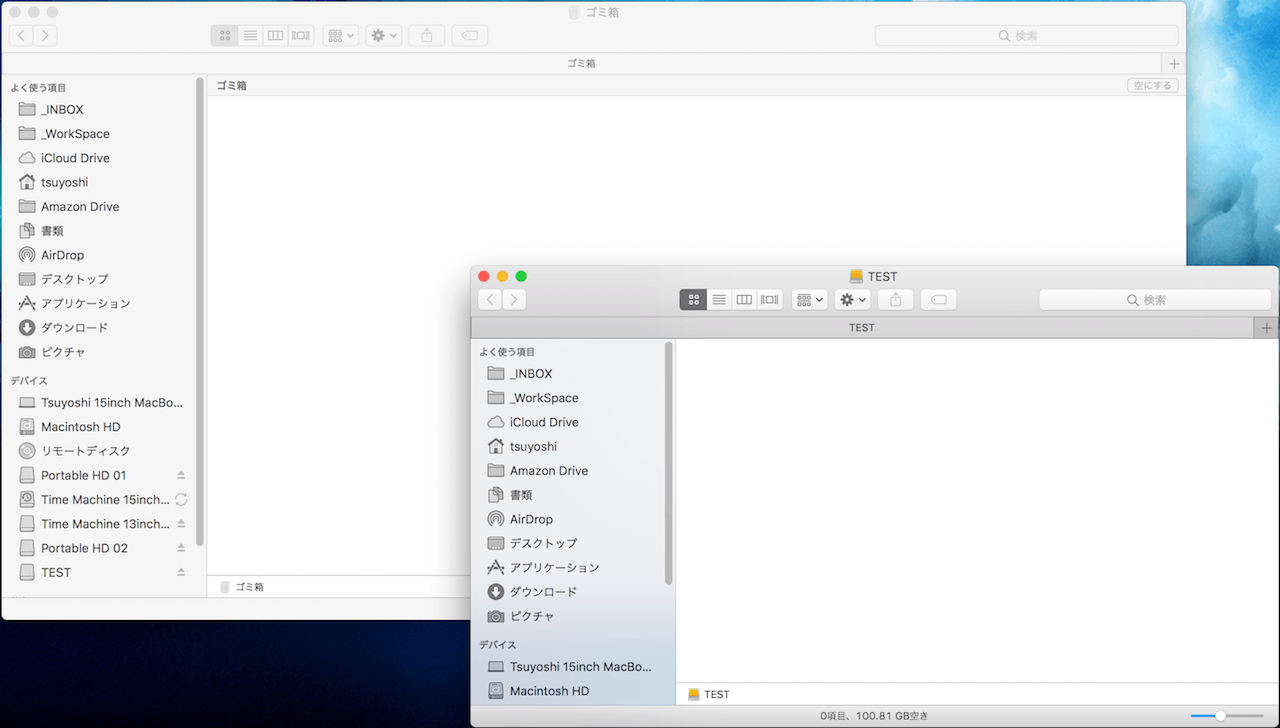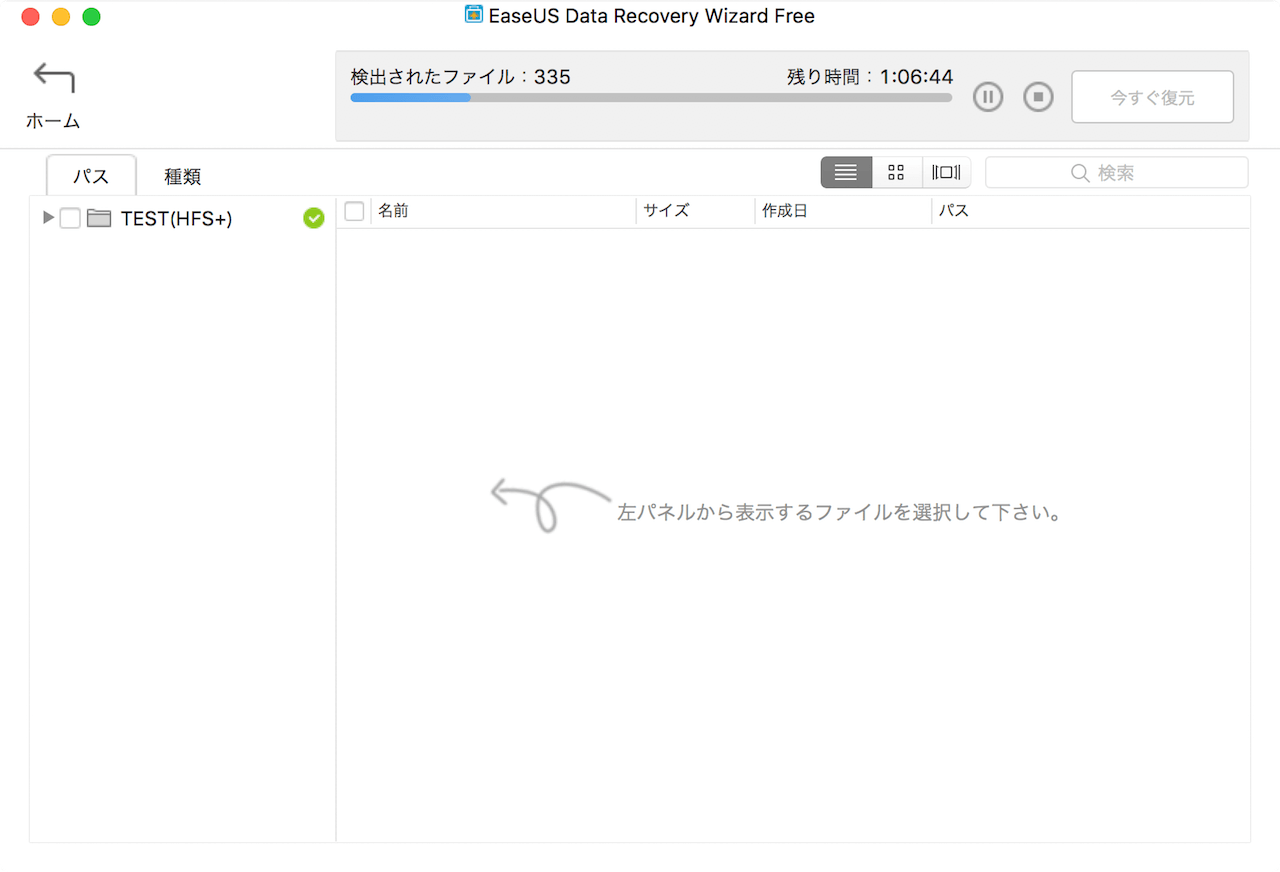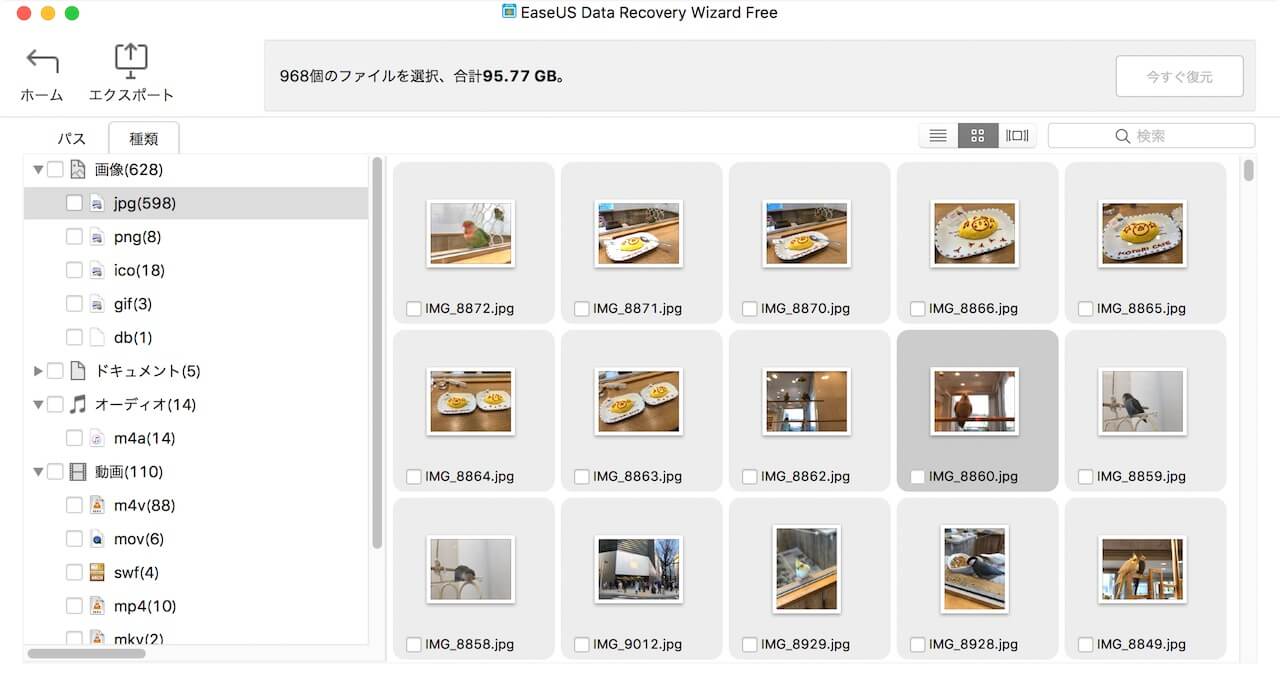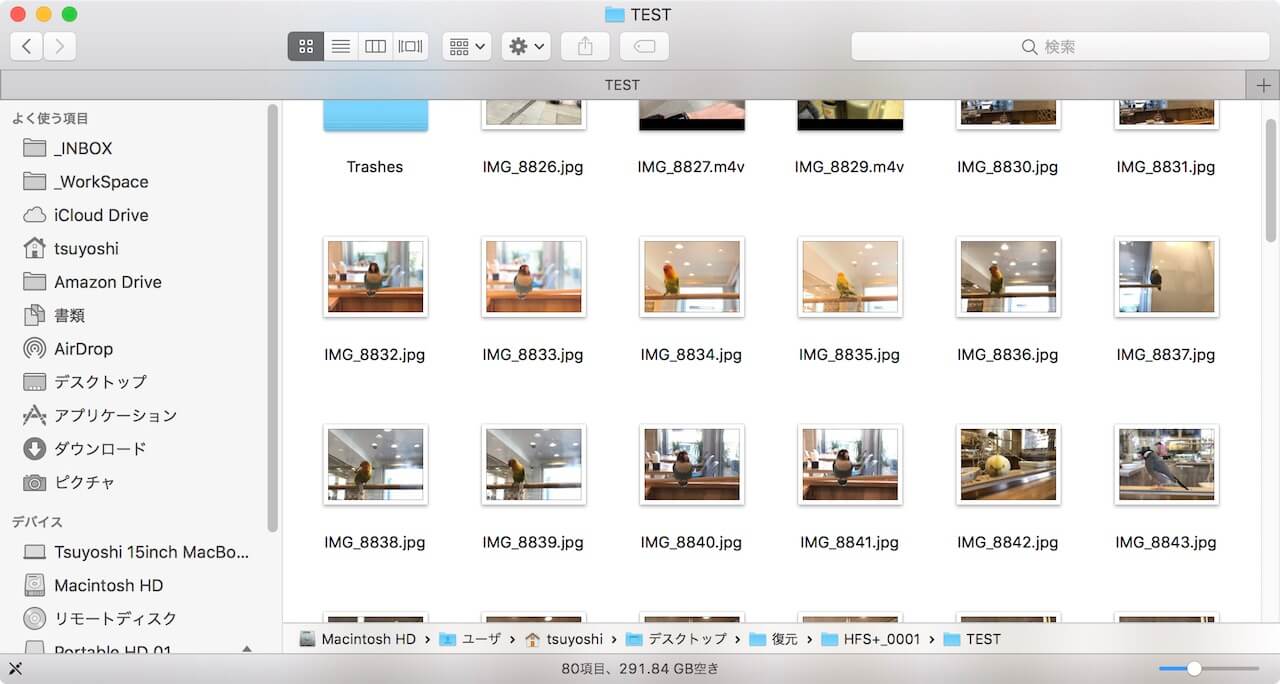大切なデータというものは、誰でも持っているもの。
仕事の納品書や契約書のデータ。
家族や友達、恋人との思い出の写真やビデオ。
iPhoneやスマホで聞くために、CDから取り込んだ大量の音楽ファイル。
人それぞれ大切なデータの種類は違えど、失ってから消えてしまったデータの大切さに気づくこともあります。
僕も経験があります。
外付けHDDに保存しておいた、一眼レフで撮影した写真のデータ500GB程度。
それを、自分自身の誤った操作により、外付けHDDごと丸ごと消し去った経験があります。
データの削除とは意外と呆気ないものです。
数百GBのデータがあっても、数分足らずで消えてしまいます。
僕は大切なデータを消してしまった時、口が開いたまましばらく固まってしまいました。
大切なデータが消える時間よりも長く。
万が一、不具合等や操作ミスでデータを削除してしまっても、元どおり復元・復旧出来るとどれだけ幸せなことでしょうか。
「データを復元って難しそう」
実はこれから紹介するソフトを使うと、誰でも簡単にデータを復元することができます。
EaseUS様よりご提供いただきました、データを復元できるEaseUS Data Recovery Wizard for Macを詳しくご紹介します。
EaseUS Data Recovery Wizard for Macとは
操作ミスや不具合を問わずデータを復元できる
EaseUS Data Recovery Wizard for Macは間違って削除してしまったデータや、突然の不具合などで消えてしまったMacのデータを復元できるソフトです。
誰でもちょっとした操作ミスによって、大切なデータを消してしまうことがあります。
でも、そのデータを元に戻すことができれば、安心ですよね?
消してしまったデータを元に戻せるのが、EaseUS Data Recovery Wizard for Macなのです。
対応するファイル種類とデバイスが豊富
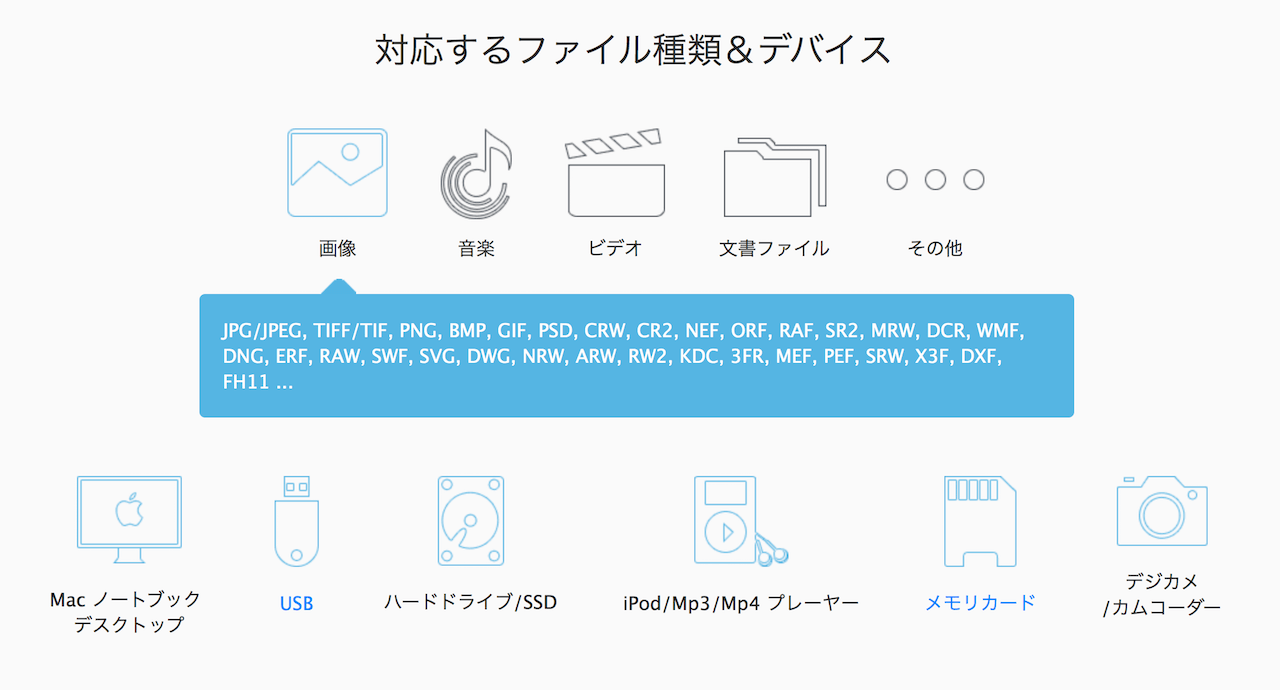 EaseUS Data Recovery Wizard for Macは多くの種類のファイルを復元することが可能。
EaseUS Data Recovery Wizard for Macは多くの種類のファイルを復元することが可能。
EaseUS Data Recovery Wizard for Macのサイトに記載してある、復元可能なファイル形式は少なくとも94種類。
サイト上にはこれ以上記載がないだけで、多分ほとんどのファイル形式に対応していると思う。
画像、音楽、動画、文章ファイル、メールのデータも。
そしてMac本体や、USBデバイス、外付けのHDDからSDカードまで。
幅広いデバイスからあらゆるデータを復元することができます。
無料お試しで2GBまで復元可能
EaseUS Data Recovery Wizard for Macは有料ソフトですが、無料でお試しが可能です。
2GBというのは、復元できるデータの総容量です。
1回目で1.5GBのデータを復元すると、2回目は0.5GBまでしか復元できません。
2GB以上のデータを復元したい場合は、EaseUS Data Recovery Wizard for Macを8,900円(税抜き)で購入するしかありません。
スキャンは無料でも可能です。
購入を迷っているなら、まず試しにデータをスキャンしてみましょう。
スキャンしたデータはこのように表示されます。
ファイルのプレビューも可能です。
スキャン結果を見てから、EaseUS Data Recovery Wizard for Macを購入するといったことも可能です。
スキャン結果は保存できる
スキャンした復元対象のデータですが、保存することも可能です。
「データ復元をしたいけれど、今すぐにはお金を用意できない」といった場合でも、スキャン結果を保存しておけば後からいつでも復元を実行できます。
使い方
EaseUS Data Recovery Wizard for Macを実際に使っていきましょう。
ダウンロードとインストール
まずは、EaseUS Data Recovery Wizard for Macをダウンロードします。
EaseUS Data Recovery Wizard for Macのサイトにアクセスします。
EaseUS Data Recovery Wizard for Macをダウンロード
EaseUSにアクセスして、EaseUS Data Recovery Wizard for Macをダウンロードします。
ダウンロードしたdmgファイルをダブルクリックして開きます。
次に開かれた画面で、EaseUS Data Recovery Wizard for Maをアプリケーションフォルダへドラックします。
これでインストールは完了です。
EaseUS Data Recovery Wizard for Macを起動しましょう。
起動
EaseUS Data Recovery Wizard for Macを起動すると、このような画面が表示されます。
初回起動の場合、Mac本体のストレージや外付けされているデバイスのデータを読み込むので、数分だけ待ちます。
画面表示が英語だった場合
初めて起動した場合、表示される言語が英語の場合があります。
日本語化する方法を紹介します。
ライセンスキー購入画面を閉じます。
メニューバーのLanguageから日本語を選択します。
言語を変更するために再起動します。
再起動後、日本語化が完了します。
実際にデータ復元してみる
さて、EaseUS Data Recovery Wizard for Macを使って実際にデータ復元をしてみましょう。
画面から復元対象のデバイスを選択します。
今回はMacに接続している容量2TBの外付けHDD「Portable HD 2」というのを復元してみます。
容量が2TBあると、復元するデータをスキャンするだけでも22時間という長い時間が必要みたいです。
これはあまりに待てないので、100GB程度のパーティションを作成して、再度チェレンジします。
TESTというパーティションを作成後、3GB弱のデータをコピーしました。
その後すぐに削除し、ゴミ箱も空にしました。
作成したTSETパーティションとゴミ箱には何も入っていません。
100GBのHDDの場合、スキャンには1時間ちょっとかかるみたいです。
実際には30分程度でスキャン完了しました。
こちらがスキャン結果です。
僕があらかじめコピーし、削除しておいたファイルが表示されています。
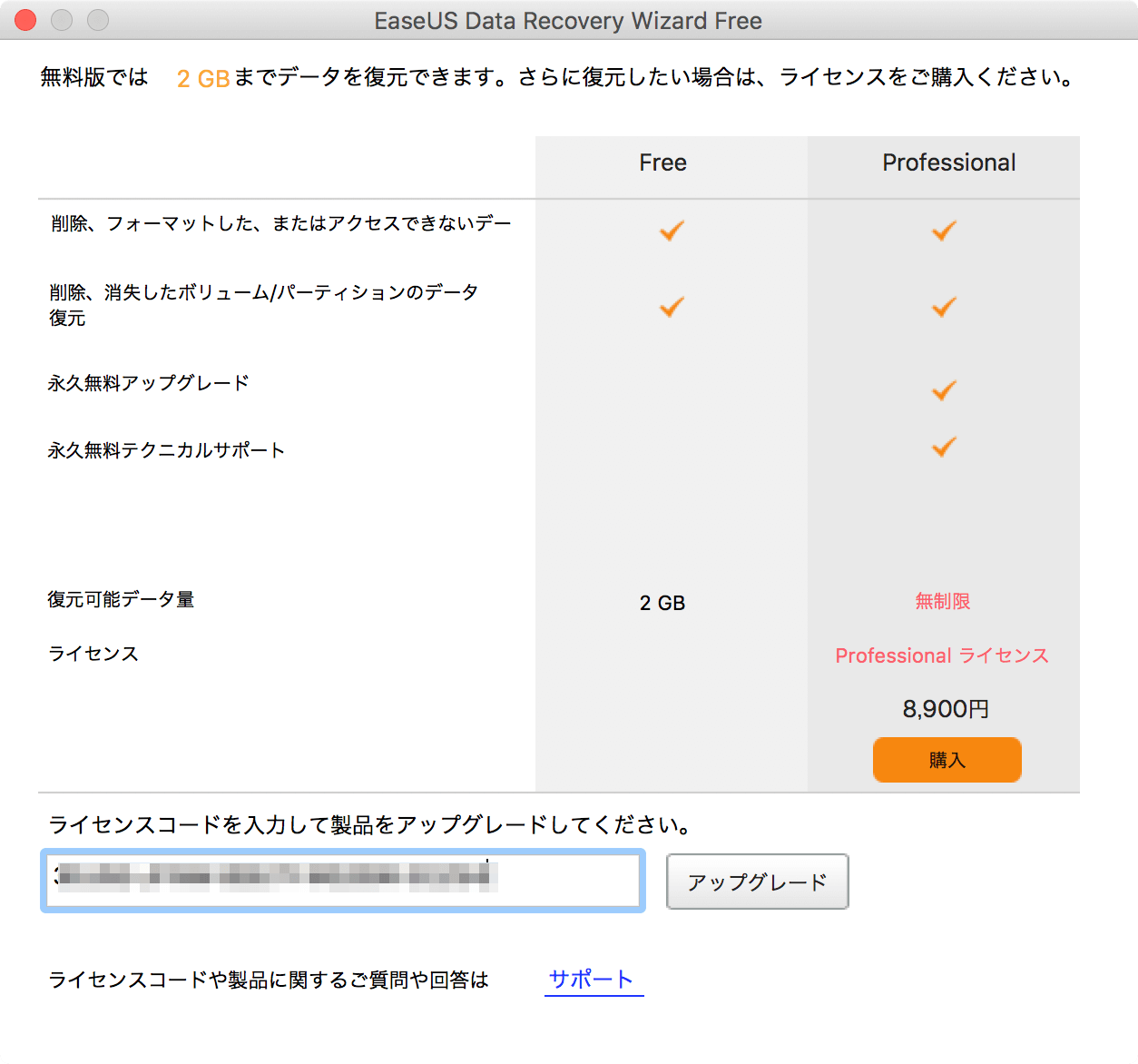 2GB以上のデータを復元する場合、ライセンスキーの入力を求められます。
2GB以上のデータを復元する場合、ライセンスキーの入力を求められます。
今回は、提供して頂いたライセンスキーを入力します。
スキャンしたデータを復元するのには時間はかかりません。
復元後がこちらです。
先ほどのスキャン結果通り、復元されています。
間違えて消してしまったファイルでも、復元することができれば安心ですよね。
EaseUS Data Recovery Wizard for Macを使ってみた感想
手軽にデータ復元できるのがイイ!
使い方を簡単に紹介しましたが、EaseUS Data Recovery Wizard for Macでデータ復元が簡単にできます。
正直、使い方の説明をしなくてもいいくらい。
大容量のデータ復元は時間がかかる
環境により一概には言えませんが、大容量のデータをスキャンするだけでもかなりの時間がかかります。
データ復元するためには、気長に待つしかないようです。
データ復元は100%ではない
実は今回試したHDDは、普段から使用しているものです。
スキャンした際に、用意したデータ以外のものも発見されました。
しかし、動画ファイルがあったのですが、スムーズに再生できませんでした。
復元したいデータの上から別のデータが上書きされると、完全にデータを復旧することは難しいです。
データ復元をしたいデバイスがある場合、そのデバイスの利用を控え、いち早く復元を試みる事が大切です。
データを復元したいなら試してみる価値あり
今回紹介したEaseUS Data Recovery Wizard for Macですが、復元したいデータがある場合、試してみる価値は大いにありです。
復元できるデータのスキャンは無料で可能で、復元したいデータが2GB以下の容量であれば、無料で復元できます。
2GB以上のデータを復元したい場合、8,900円(税抜き)で購入して復元しましょう。
大切なデータを8,900円(税抜き)で復元できれば安いもんです。
ぜひ一度、EaseUS Data Recovery Wizard for Macをお試しください。