9月に発売されたApple Watch Series 3。
2ヶ月ほど経ってしまったが購入した。
Apple Watchを使うのは初めて。
Apple Watchを購入して開封した後、使うためには初期設定が必要だ。
iPhoneを3台くらい買い替えてきた僕にとって、iPhoneの初期設定は慣れたもの。
しかし、初めてApple Watchを購入した僕。
果たして、Apple Watchの初期設定は簡単に出来るのだろうか?
-

【開封の儀】Apple Watch Series 3 ステンレススチールモデル 42mm セルラーモデル
ついに届いたぞ! Apple Watch Series 3 ステンレスチールモデル。 サイズは42mm。カラーはスペース ...
Apple Watchの設定にはiPhoneが必要
Apple Watchを使うためには、iPhoneが必要となる。
Apple Watchに関する設定や、アプリのインストールなども基本的にiPhoneから操作する。
iPhoneが無いとApple Watch単体では何も出来ないのだ。
Apple Watchの初期設定
Apple Watchの初期設定には、いくつか作業がある。
画面に表示される指示に従っていくだけなので、簡単だ。
Apple WatchとiPhoneをペアリング

Apple Watchを起動するとおなじみのリンゴマークが表示される。
起動には少し時間がかかる。
気長に待とう。

Apple Watchの起動が終わると、iPhoneに近づけてと画面に表示される。
画面の指示にしたがって、iPhoneを近づける。

すると、勝手にApple WatchとiPhoneがお互いを認識し合う。
さすがApple製品同士。
使い勝手が良い。
画面の続けるをタップして次へ進む。

すると、なにやら変な模様がApple Watchに表示された。
そしてiPhoneの画面も変わった。
どうやらiPhoneのカメラをApple Watchに向けるようだ。

ちょっと画像がボケてしまって申し訳ないが、何をしているのかは大体伝わるはず。
iPhoneの画面に表示された枠の中に、Apple Watchをカメラ越しに写すのだ。
枠内にApple Watchを収めると、一瞬で認識が終わってしまう。
実は、写真がボケた理由にはこの認識の速さが原因だ。
あまりに早すぎでカメラを構えるのに間に合わなかったのだ。

さっきのiPhoneに表示された枠内にApple Watchを収めると、ペアリングが完了する。
Apple WatchとiPhoneに同じマークが表示される。
装着する腕を選ぶ

Apple Watchを右か左の腕のどちらにつけるのか聞かれる。
僕は左腕にした。
基本的に利き腕と反対の腕に付けるのが一般的だろう。
Apple Payの設定まで

利用規約を読んで同意。

万が一、Apple Watchを無くしてしまっても探せるように、設定を有効にした。
外出時にApple Watchを腕から外すことなんて、そう無いだろうけど。

ワークアウトのアプリを使っている時に、GPSから位置情報を取得して経路と天気の情報を取得するかどうかの設定。
有効にしていれば、あとからワークアウトアプリを使っているときの天気と通った場所を確認できる。
有効にしている方が便利。

Apple Watchの使用状況をAppleに送信するかどうかの確認。
僕は共有しないにした。
特に理由はないが、バッテリー持ちが多少良くなることを信じて。

iPhoneとApple Watchは常に情報を共有する。
自分の活動状況を記録するアプリ、アクティビティがiPhoneにインストールされる。

Apple Watchのパスコードの設定。
Apple Watchを腕から外すと、パスコードが掛かり他人が触れなくる。
ちなみに、腕につけてからパスコードを解除すると、腕につけている間はパスコードの入力は必要ない。

アクティビティアプリに、必要な自分の情報を設定する。
年齢や身長、体重などを入力。
iPhoneのヘルスケアアプリに既に入力している場合は、設定が引き継がれるので、確認するだけでいい。
Apple Payの設定
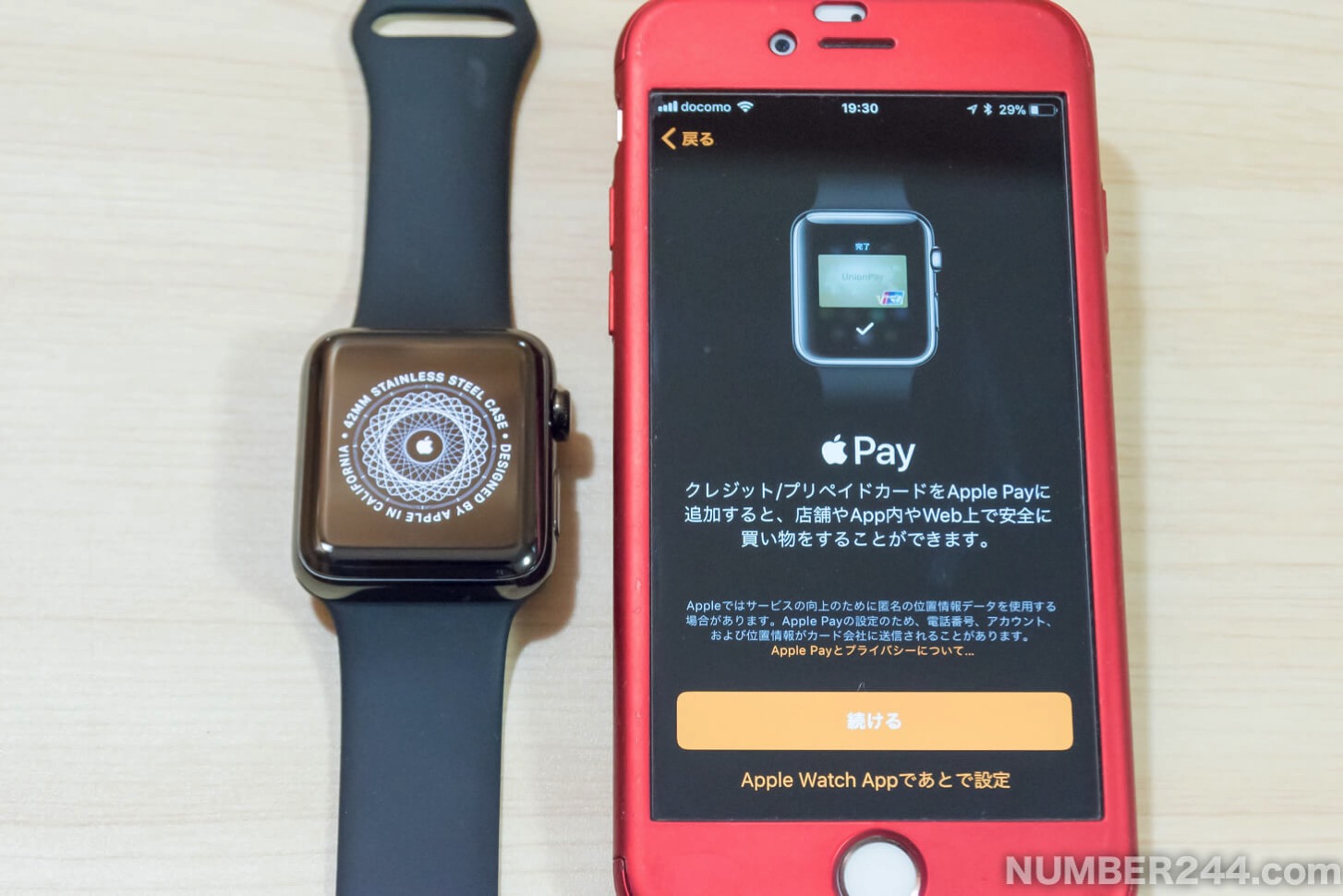
いよいよ僕が一番期待している機能の、Apple Payの設定。 
僕がメインに使っている楽天カードが表示されている。
iPhoneに既にクレジットカードを登録している場合、セキュリティコードのみ入力するだけ。
クレジットカードを登録していない場合や、新たにカードを追加する場合は、iPhoneのカメラでクレジットカードを読み取ると入力が簡単になる。

楽天カードは、QUICKPayに対応している。
このマークが表示されているところでApple Payを使って支払いが出来る。
支払いの際に、「QUICKPayで」と伝えよう。
モバイル通信の設定

僕が購入したApple Watchはセルラーモデルだ。
モバイル通信の設定を行う。

使っているキャリアのサイトに飛ばされるので、表示されている通りに進めよう。
Apple Watchでモバイル通信を使うようにするためには、サービスの契約が必要だ。
僕はドコモなので、月額540円が必要になる。
2018年3月31日までにワンナンバーサービスを申込んだ場合、180日間無料で利用できる。 
キャリアでサービス契約が終わると、モバイル通信が使えるようになる。
Apple Watch対応アプリのインストール

iPhoneに入っているアプリで、Apple Watchに対応しているアプリがあれば、Apple Watchに自動でインストール出来る。

Apple Watchにアプリがインストールされている。
僕の場合、5分も掛からなかった。

Apple Watchにアプリがインストールされている間、Apple Watchには使い方の説明が表示されている。
Apple Watch初体験の僕はもちろん全部確認した。
デジタルクラウンの使い方や、サイドボタンの使い方などある。
初めてApple Watchを使う人は目を通しておこう。
初期設定が完了

Apple Watchへアプリのインストールが終われば、初期設定が完了となる。
これでApple Watchが使えるようになった。

Apple Watchの画面に表示されたとおり、デジタルクラウンを押してみる。

するとApple Watchに時計が表示された。
やっとApple Watchが使えるようになった。
初期設定は簡単だった
Apple Watchの初期設定だが、画面に表示された指示に従っていくだけなので、簡単に終わった。
初めてApple Watchを使う人でも初期設定は簡単に終わる。
初期設定にかかった時間だが、10分ほどで終了した。
Apple Watch対応アプリのインストールが多ければ、もうちょっと時間は掛かるだろう。
腕に通してみた

ちょっと腕の毛が見えてお見苦しいが申し訳ない。
気分が悪くなった人は高速で下にスクロールするか、バックボタンで前のページに戻っても大丈夫だ。
初期設定が終わり、Apple Watchを腕に通してみた。
黒のスポートバンドのつけ心地は素晴らしい。
腕にピッタリと密着して、ズレることもない。
バンドをキツめに締めれば、さらに密着するがちょっときつくなる。
一つだけ緩めると、ほどよい締付け具合で心地よい。
でも安定感は十分ある。
Apple Watchのある生活に期待
Apple Watchがあるだけで、生活にどんな影響をもたらしてくれるのか。
特に僕が気になっているのがApple WatchでApple Pay。
コンビニをよく利用する僕にとって、支払いがスムーズになるのは最高だ。
いちいち財布からカードや現金を取り出さなくても、腕をかざすだけで支払いが終わってしまう。
もし財布を忘れてしまってもApple Watchがあるだけで買い物が出来てしまう。
Apple WatchでApple Pay、非常に期待している。
また、Apple Watchを使ってみての感想の記事も書こうと考えている。
気になる人は是非読んでいただきたい。
お楽しみに。

