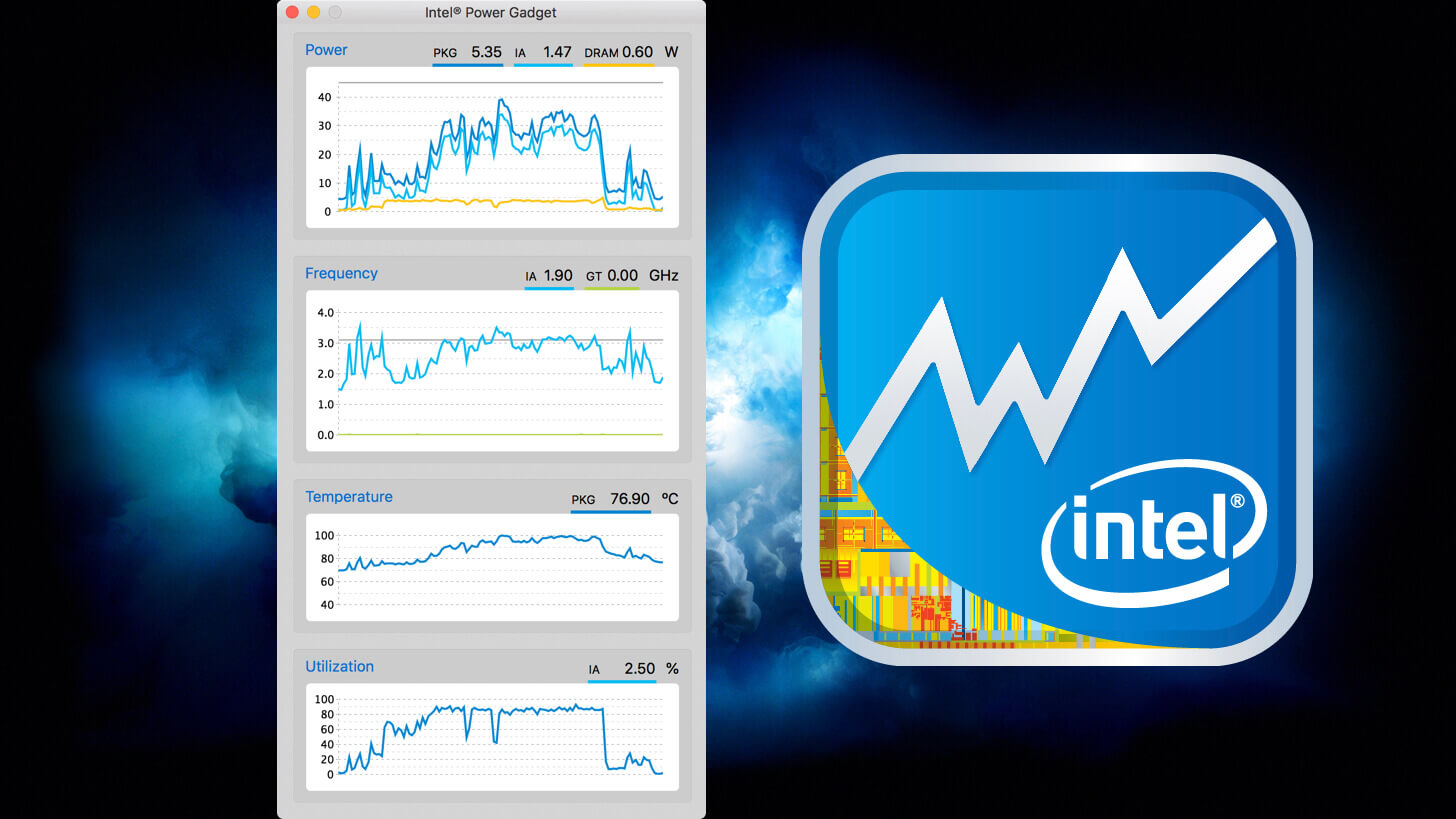フルカスタマイズした僕の15インチMacBook Pro 2017。
カスタマイズできる範囲で、一番最強のCPUを選びました。
3.1GHzクアッドコアのCore i7。
ターボブーストによって最大4.1GHzまで動作周波数が上がります。
このパワフルなCPUによって僕はMacBook Proという快適で素晴らしいマシンを使っています。
-

15インチMacBook Pro 2017を2週間使用して感じた10の事
僕の新しい相棒。15インチMacBook Pro 2017が最高! 超使いやすい。値段はかなりしたけど、本当に購入してよ ...
パワフルなCPUを搭載するMacBook Proですが、実際に今どんな感じで動作しているのかが気になります。
大体の人は、MacBook Proが動き、動作すれば何も問題ないかと思います。
しかし、僕は「今CPUがどんな動きをしているのか、どう働いているのか」と言う事が気になってしまう変態です。
CPUの動作の状態を見ることによって「MacBook Proが正しく動作しているのか」を確認できます。
特に分かる事はそのぐらいで、普通の人にはあまり意味ないかもしれません。
僕みたいなパソコン好きの変態はCPUの状態を見るだけでも楽しいのです。
MacBook Proに搭載されいているCPUの状態を見ることができるアプリをご紹介します。
MacのCPUの状態を見れる「Intel Power Gadget」
今のMacにはIntel製のCPUが搭載されています。
その搭載されているCPUの状態を確認できるアプリ「Intel Power Gadget」を、製造元のIntelが配信しております。
CPUの消費電力・動作周波数・温度・使用率が確認できる
「Intel Power Gadget」は以下の内容が確認できます。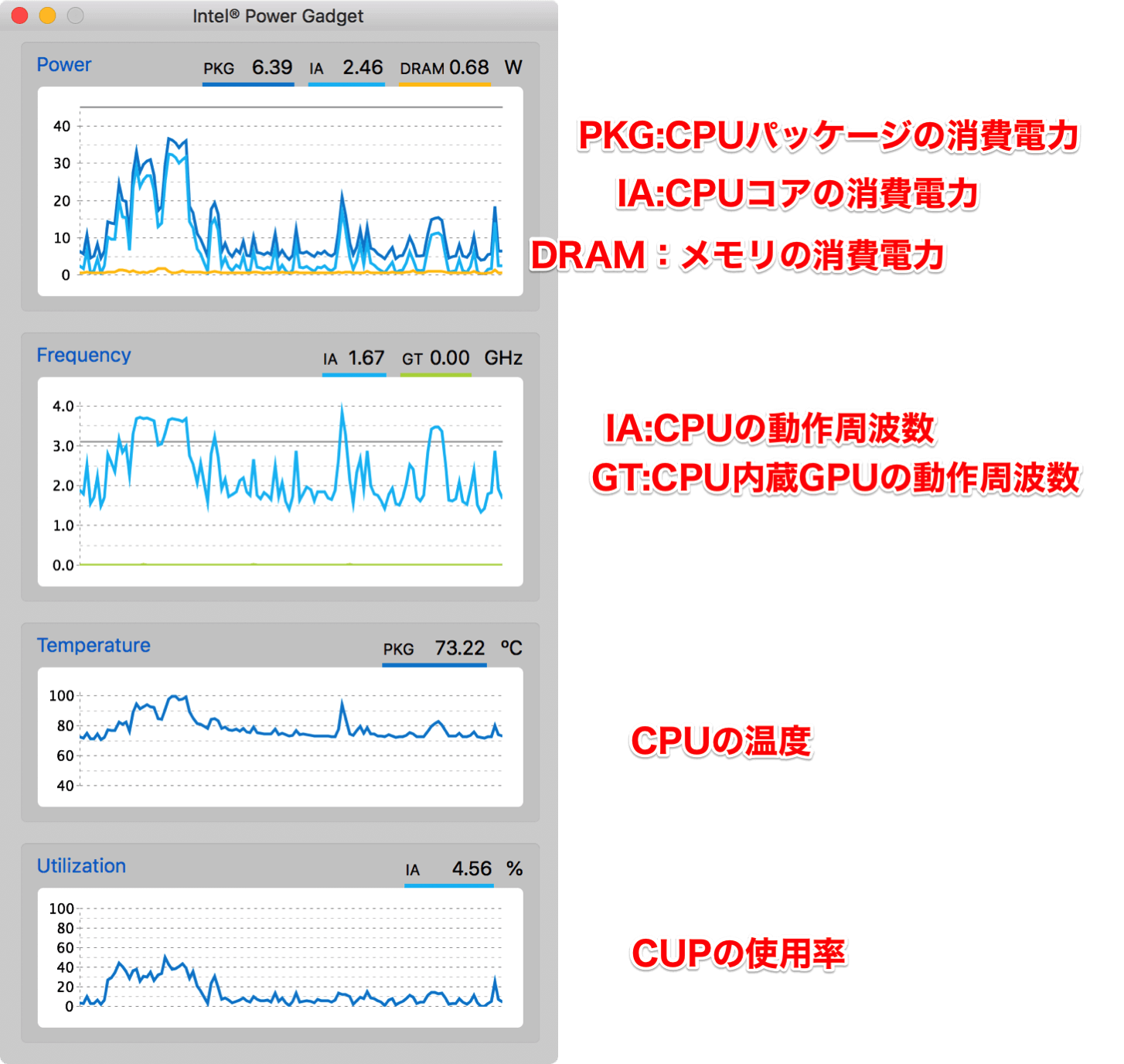 CPUの消費電力や温度、使用率。さらには動作周波数まで確認できます。
CPUの消費電力や温度、使用率。さらには動作周波数まで確認できます。
また、CPU内蔵のGPUの動作周波数も確認できます。
パソコン好きにはたまらない、面白いアプリです。
「Intel Power Gadget」のインストール方法
「Intel Power Gadget」のインストール方法をご紹介していきましょう。
ダウンロード先
「Intel Power Gadget」はこちらのサイトからダウンロードできます。 [btn class="rich_orange"]Intel Power Gadgetのダウンロード[/btn] 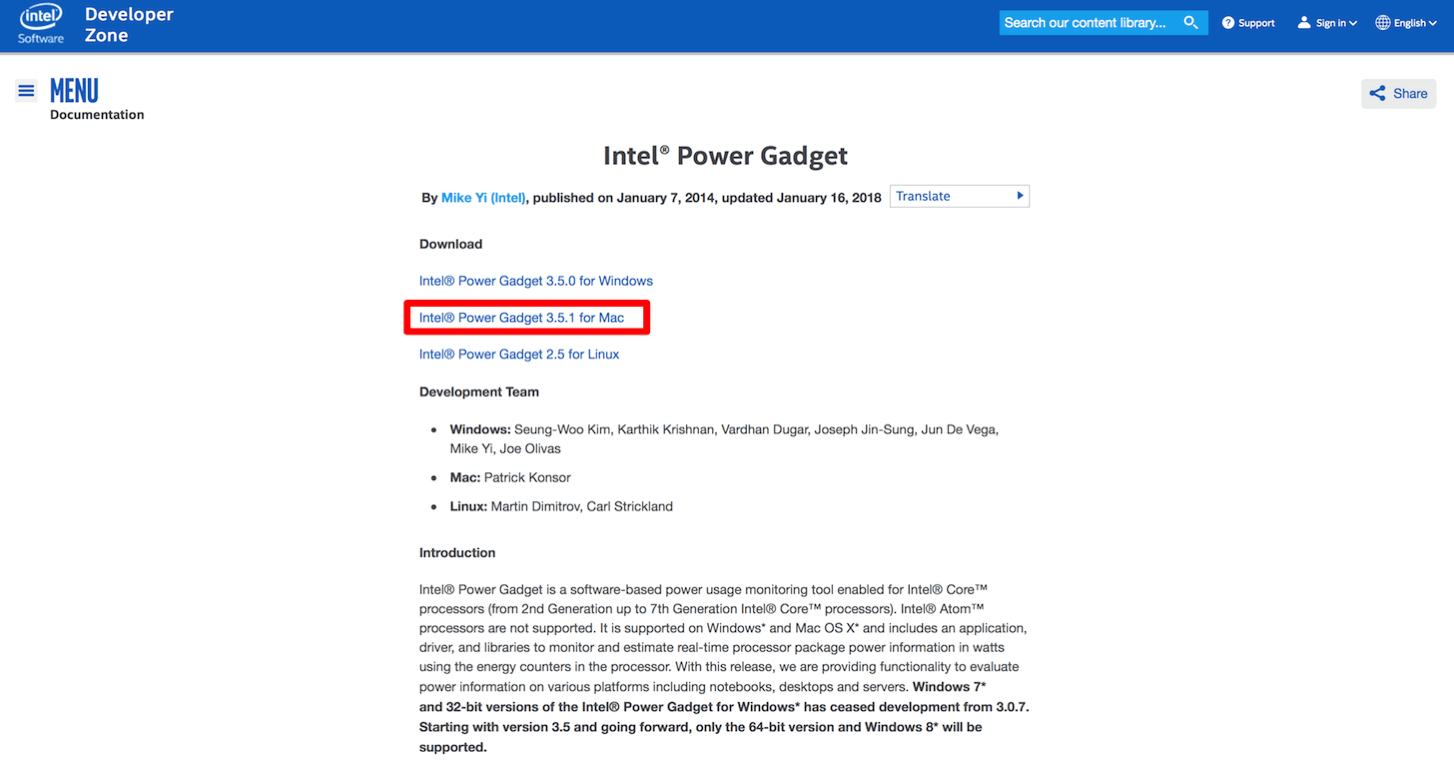 今回はMacにインストールするので、赤枠で囲まれたリンクをクリックします。
今回はMacにインストールするので、赤枠で囲まれたリンクをクリックします。
インストール
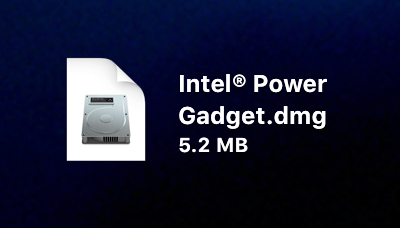 「Intel® Power Gadget.dmg」というファイルがダウンロード出来たと思うので、開きます。
「Intel® Power Gadget.dmg」というファイルがダウンロード出来たと思うので、開きます。 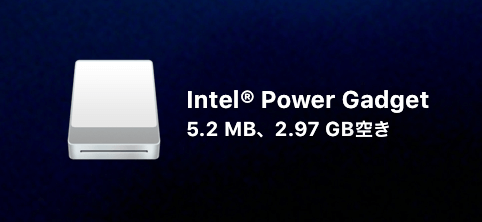 次に、「Intel® Power Gadge」というファイルが作成されるので、こちらも開きます。
次に、「Intel® Power Gadge」というファイルが作成されるので、こちらも開きます。 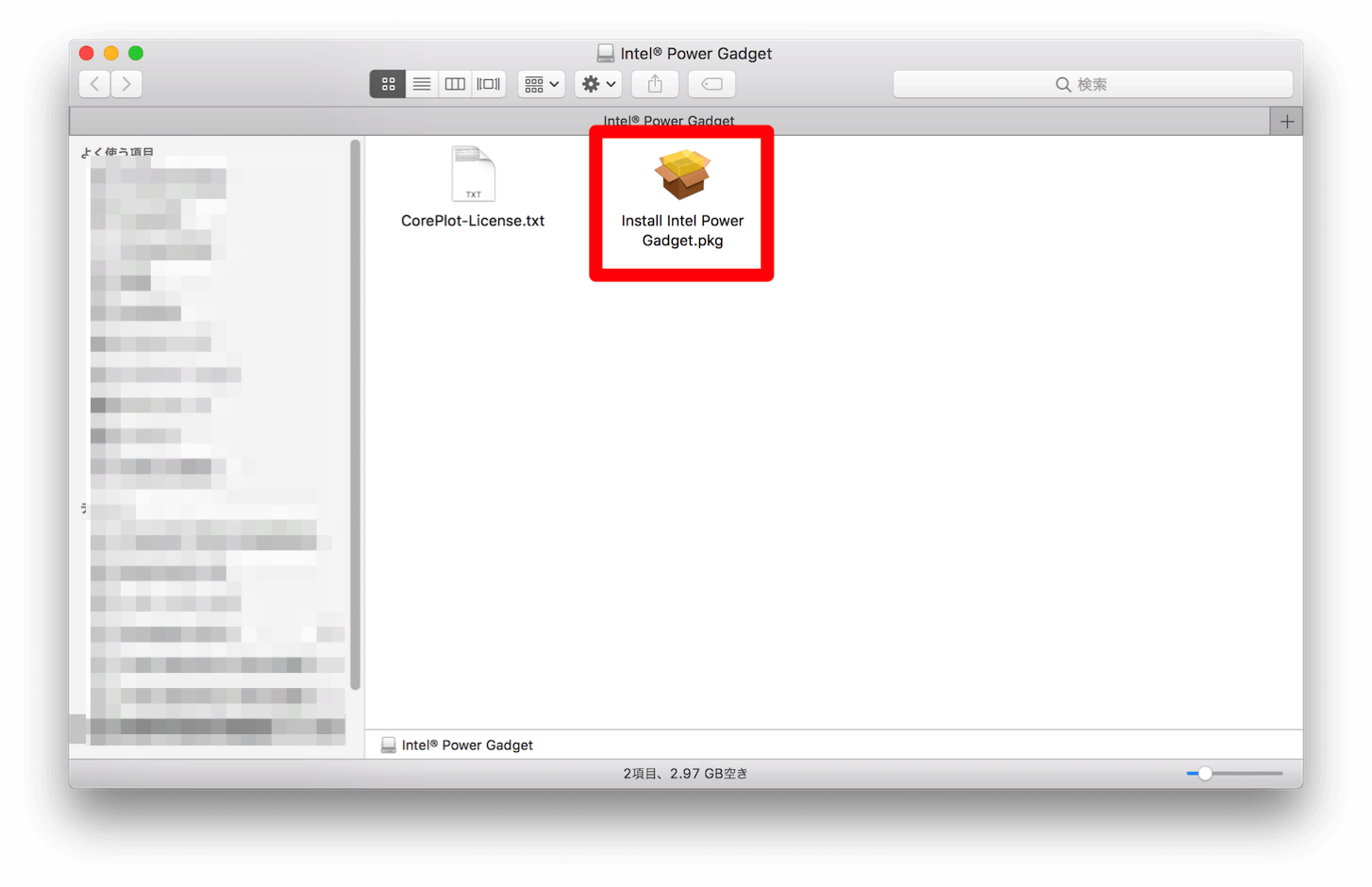
Finderが表示され「Install Intel Power Gadget.pkg」というファイルがあるので、コレを開いてインストールしていきます。 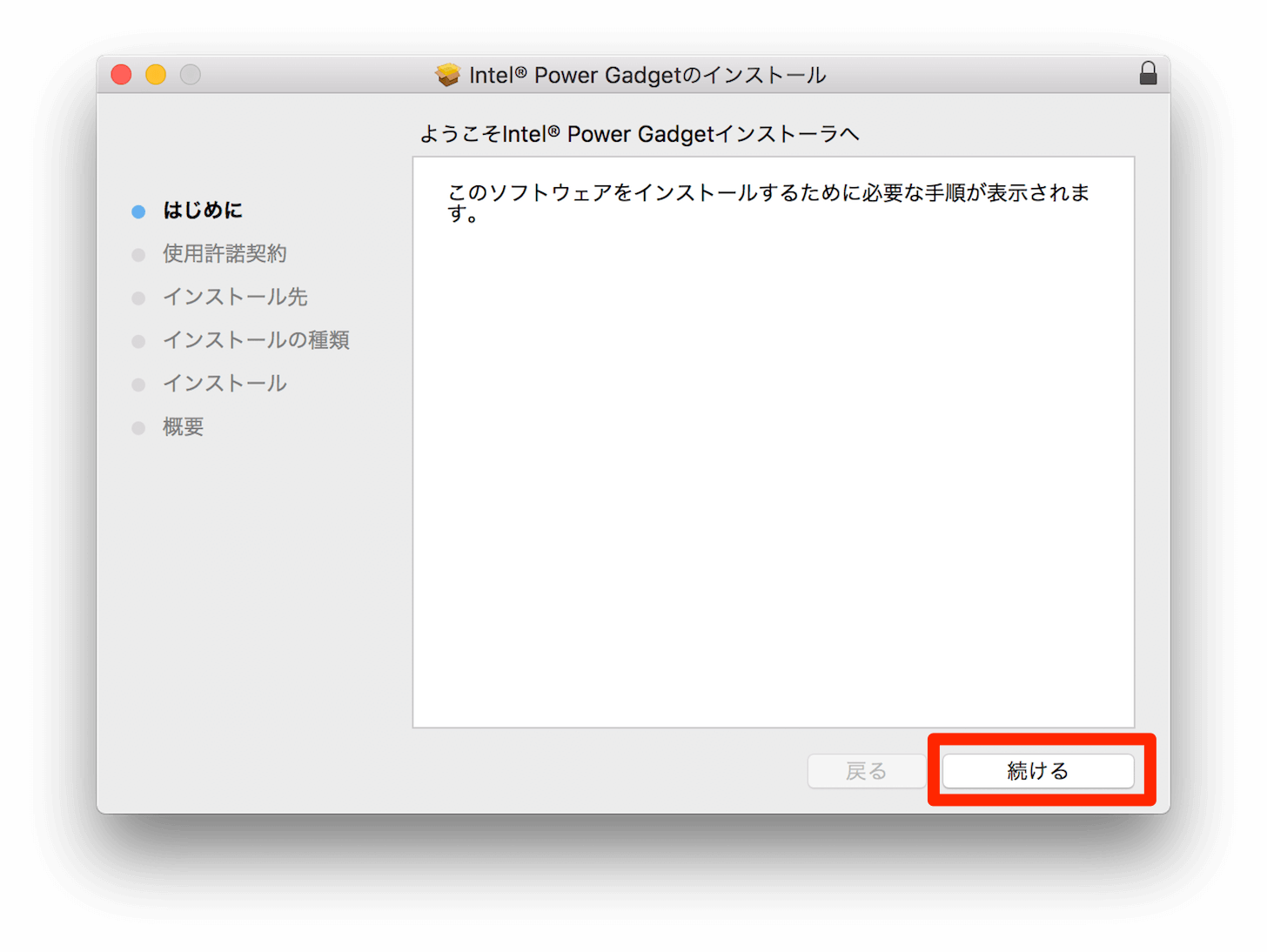
赤枠で示しているように、インストール画面の指示に従ってインストールを進めます。 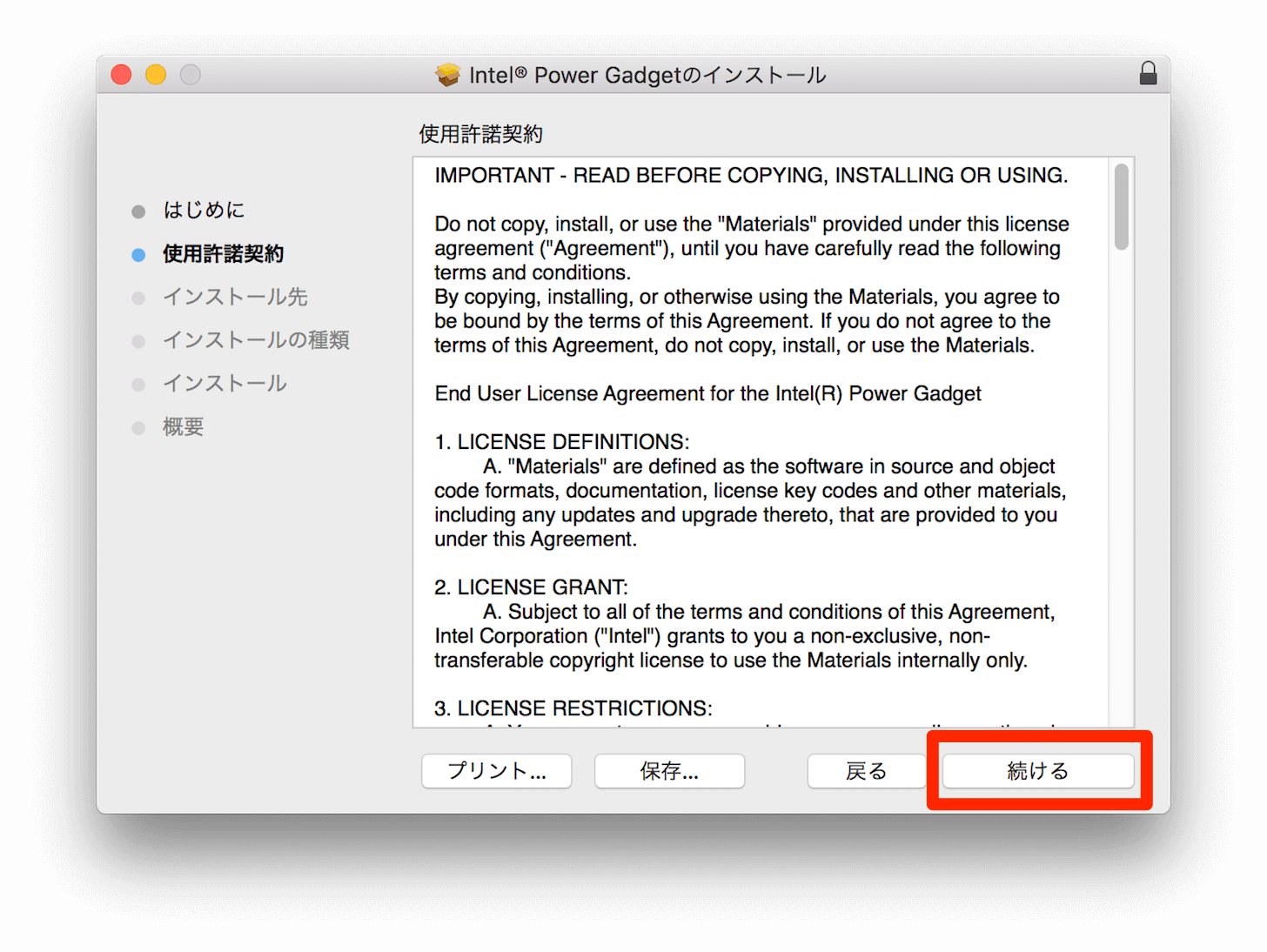
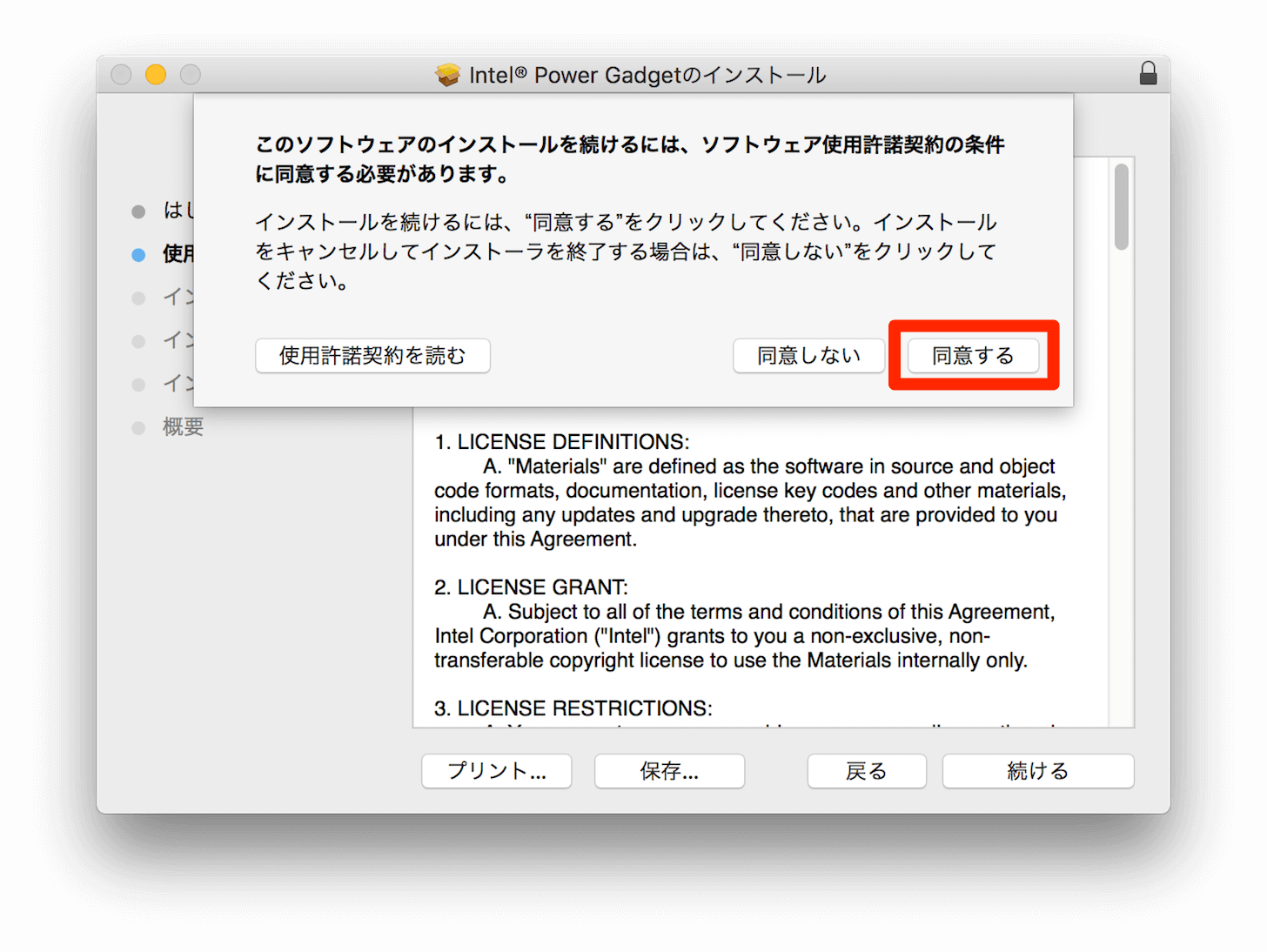
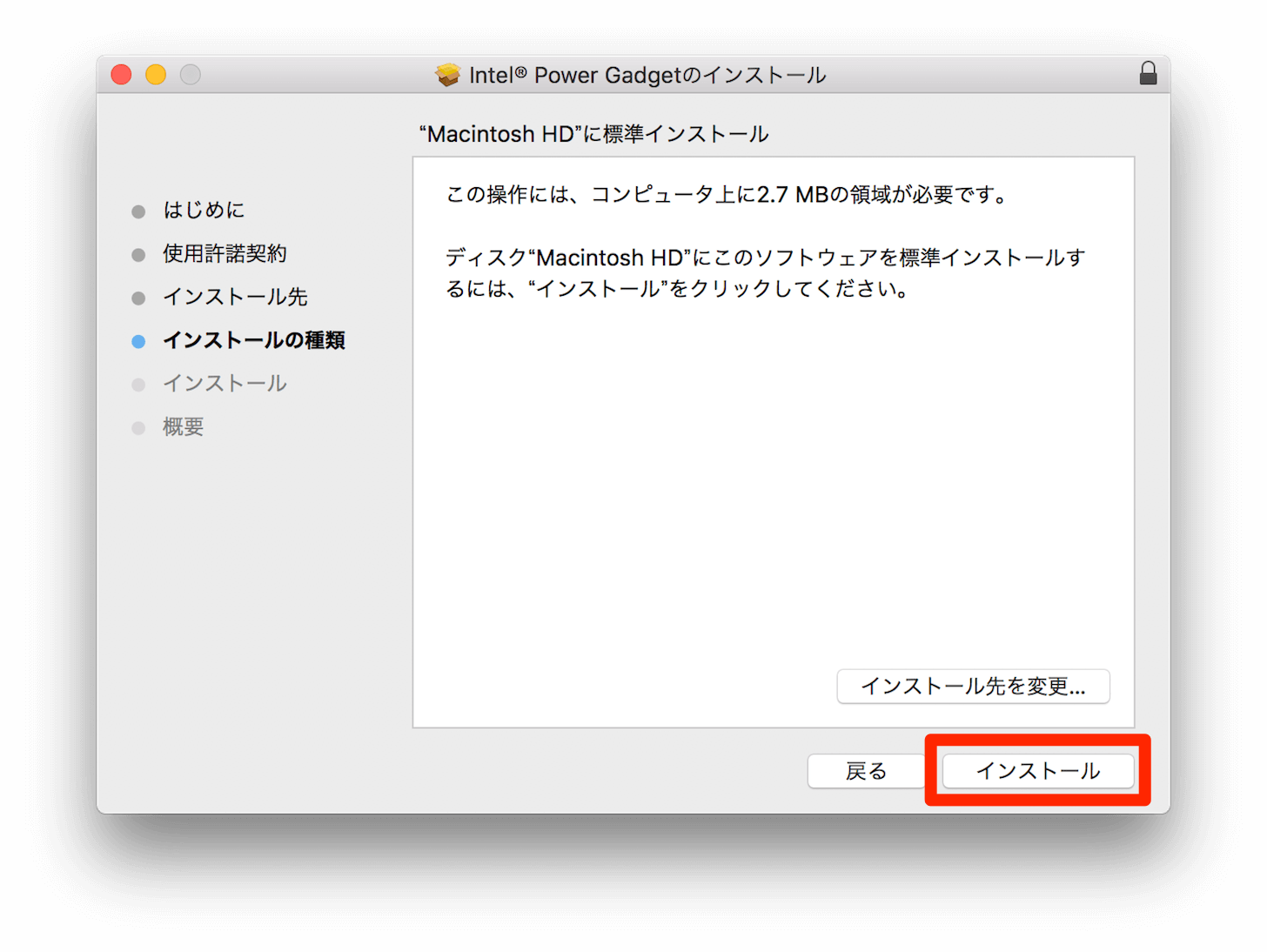
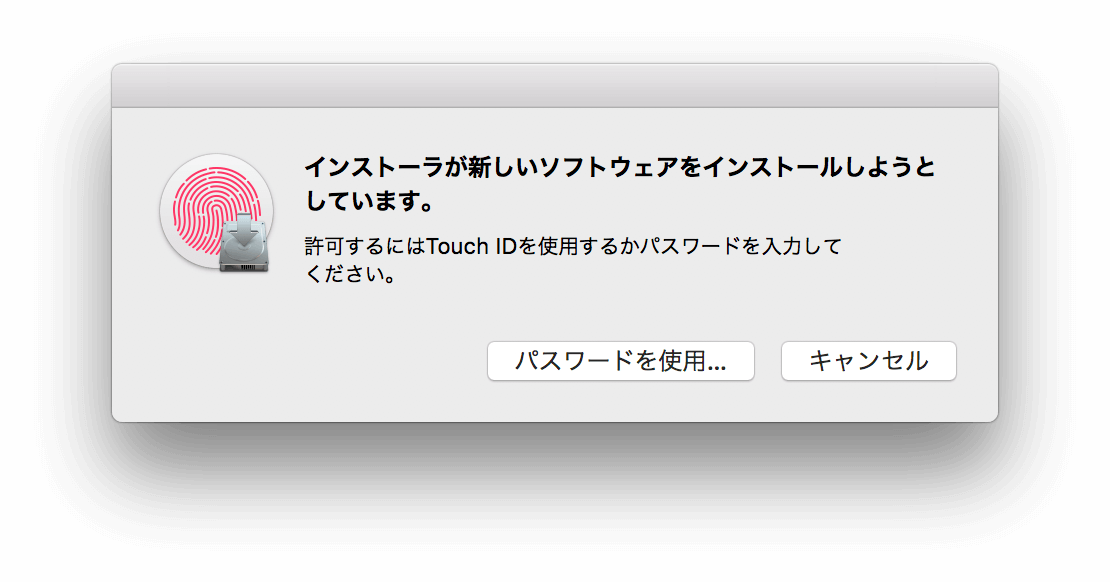
インストールの途中でパスワードを聞かれるので、普段Macにログインしているパスワードを入力します。 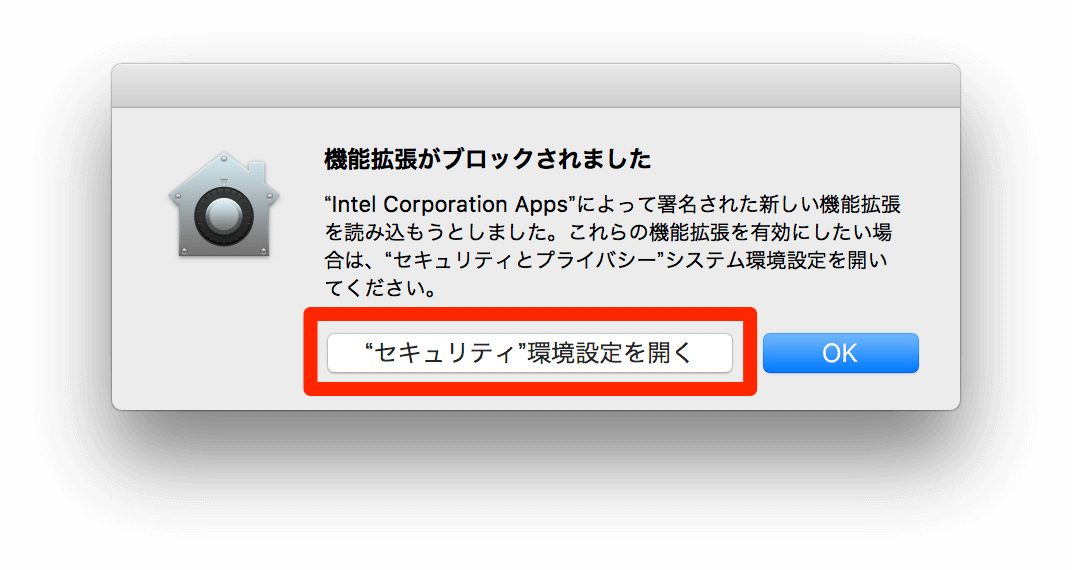
途中で、拡張機能のブロックという画面が表示されます。
セキュリティ環境設定を開くをクリック。
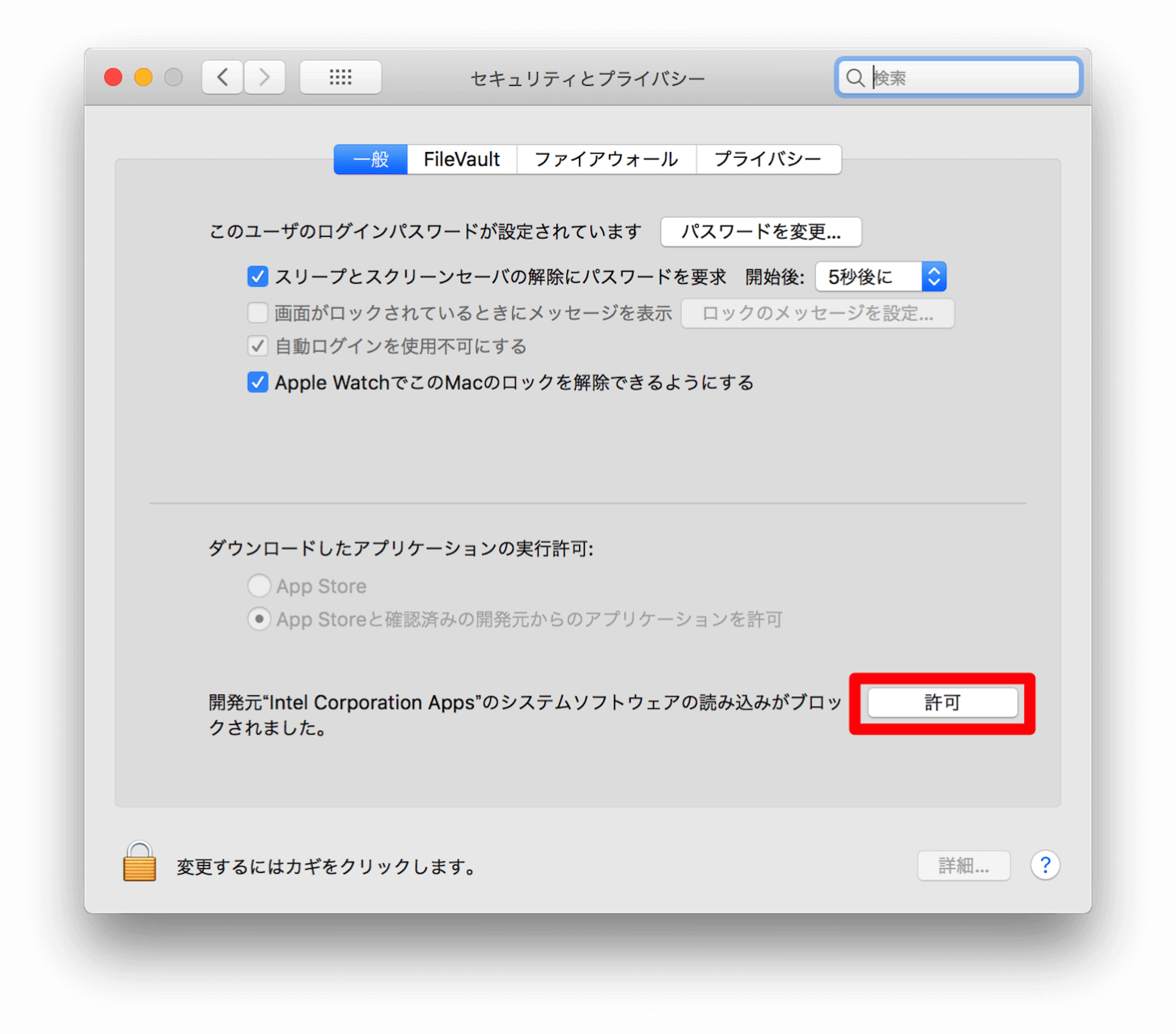
セキュリティとプライバシー画面内の許可をクリックします。 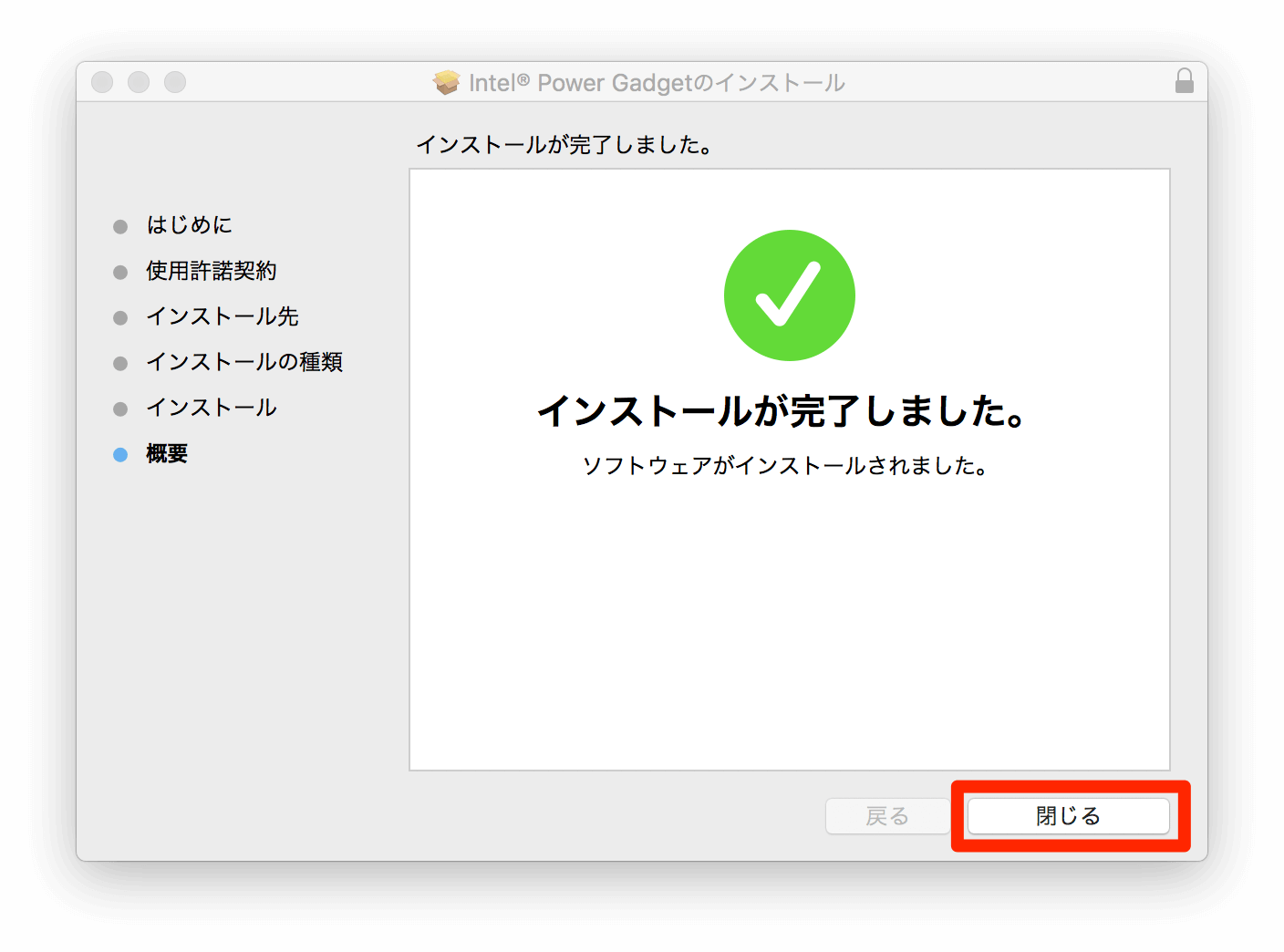
その後数分待つとインストール完了画面が表示されます。
これでインストールは完了です。
使い方

インストールした「Intel Power Gadget」を起動します。
ステータスの見方
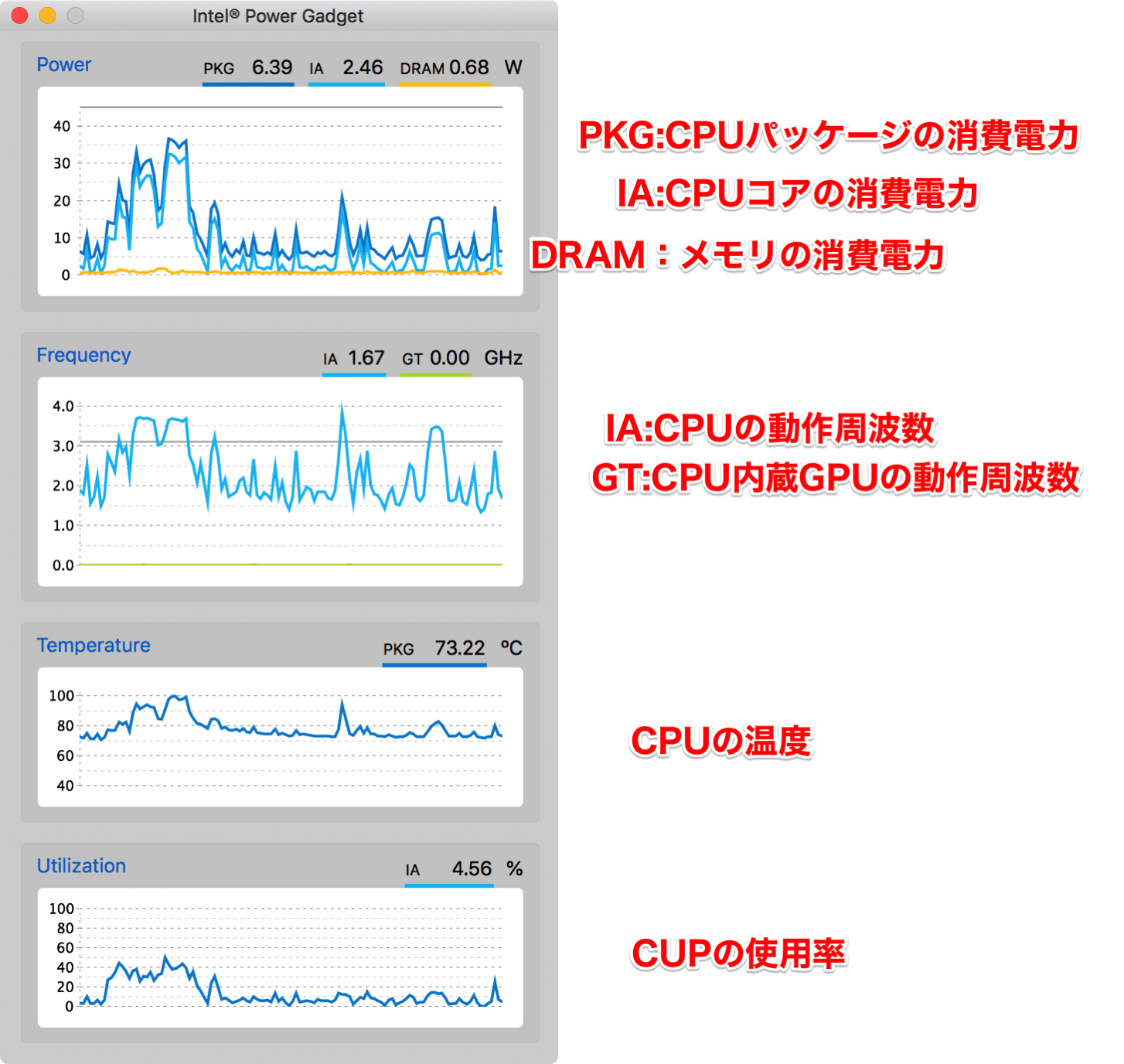
Powerグラフ
Powerグラフには、消費電力関係が表示されます。
Frequencyグラフ
Frequencyグラフには、CPUの動作している周波数が表示されます。
また、CPU内蔵のGPUの動作周波数も表示されます。
僕の15インチMacBook Proには、ディスクリートGPUというCPU内蔵ではないRadeon Pro 560というGPUも搭載されています。
ディスクリートGPUが動作している場合、「GT」のグラフは表示されません。
Temperatureグラフ
これはその名の通りCPUの温度のグラフになります。
Utilizationグラフ
これは、CPUの使用率を表しています。
負荷をかけてみる
YouTubeの8K動画をみて、MacBook Proに負荷をかけてみました。 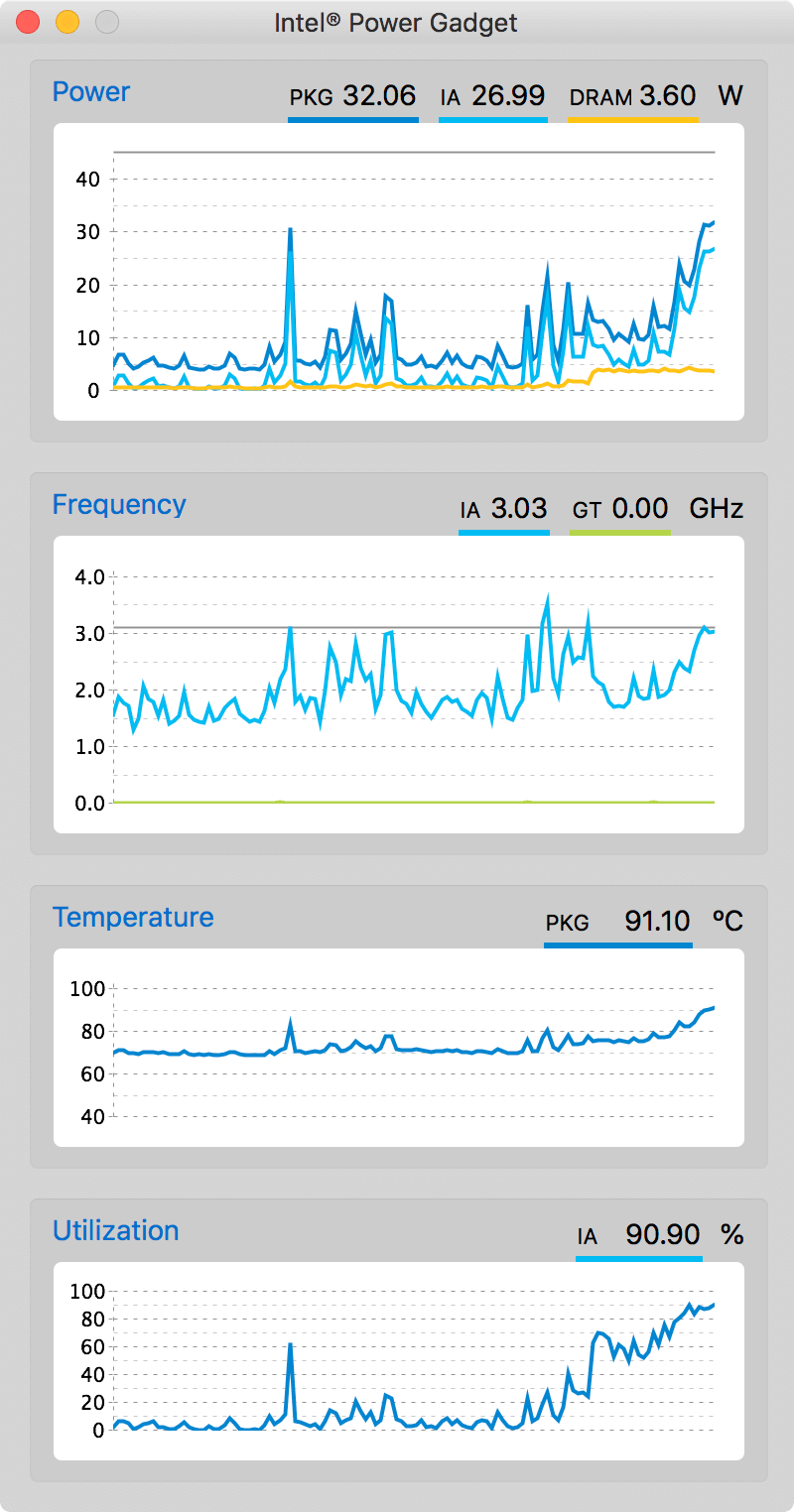 それぞれのグラフの項目が跳ね上がっています。
それぞれのグラフの項目が跳ね上がっています。
CPUの使用率は90%を超え、温度も90度を超えています。
MacBook Proに負荷がかかっていることがわかります。
※ちなみに、Frequencyのグラフの3GHzの少し上に横線が引かれていますが、これはCPUの定格周波数でこれを超えているとターボブーストがオンになっているということです。 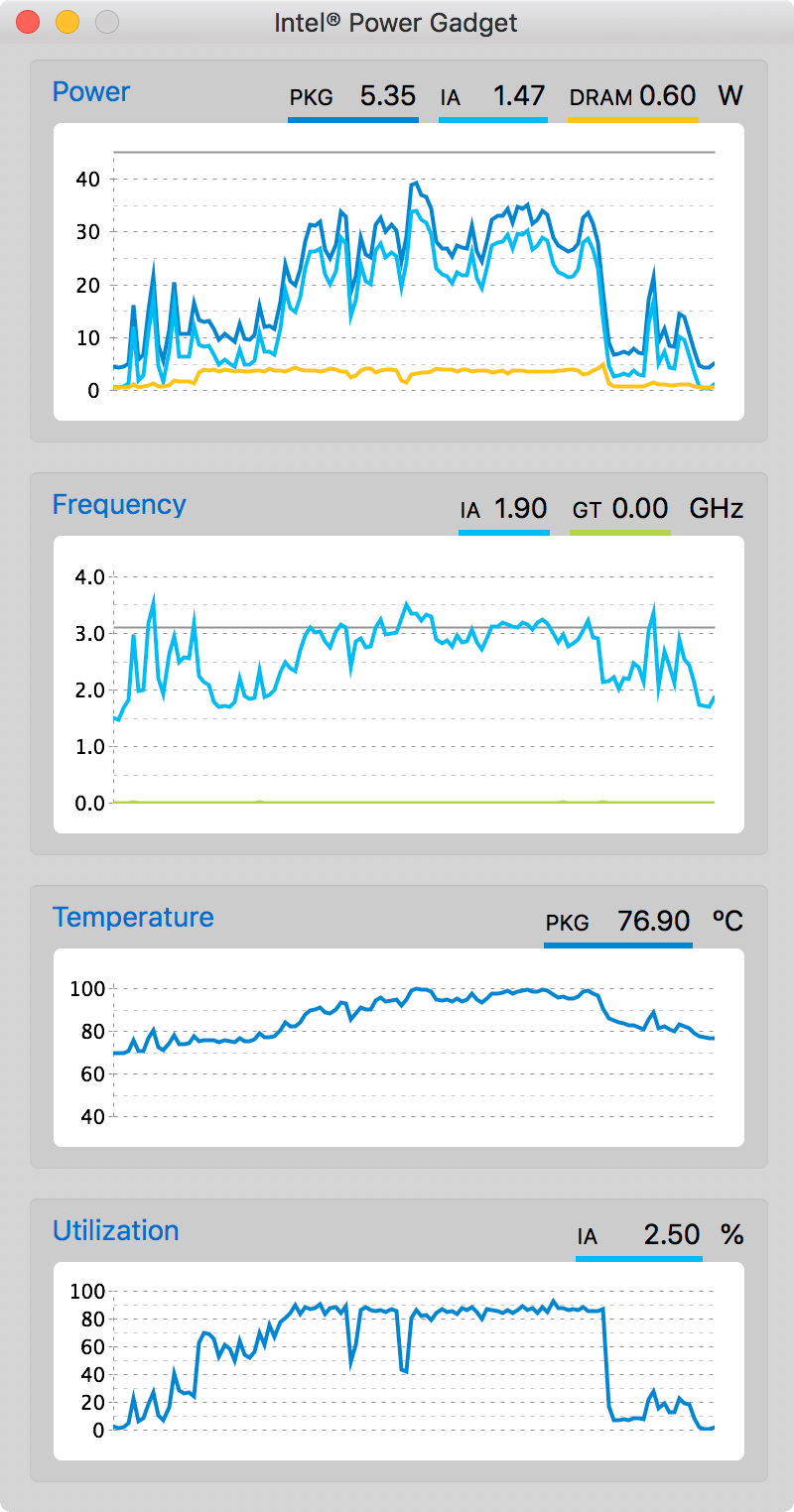 YouTubeの8K動画の再生を止めると、一気にグラフの数値が下がります。
YouTubeの8K動画の再生を止めると、一気にグラフの数値が下がります。
温度はすぐには下がりませんが、徐々に下がっていきます。
MacBook Proにかかる負荷が軽くなったということがわかります。
「Intel Power Gadget」は見るだけでも面白い!!
「Intel Power Gadget」の紹介をしましたが、いかがでしたでしょうか。
パソコン好きな方は、見るだけでもかなり面白いアプリです。
CPUの動作の状況を視覚的に確認できることによって、今の動作の状態が一目でわかります。
また、モニタリングすることによって動作の不具合等も確認できる場合があります。
アプリは無料なので、試してみてはいかがでしょうか?