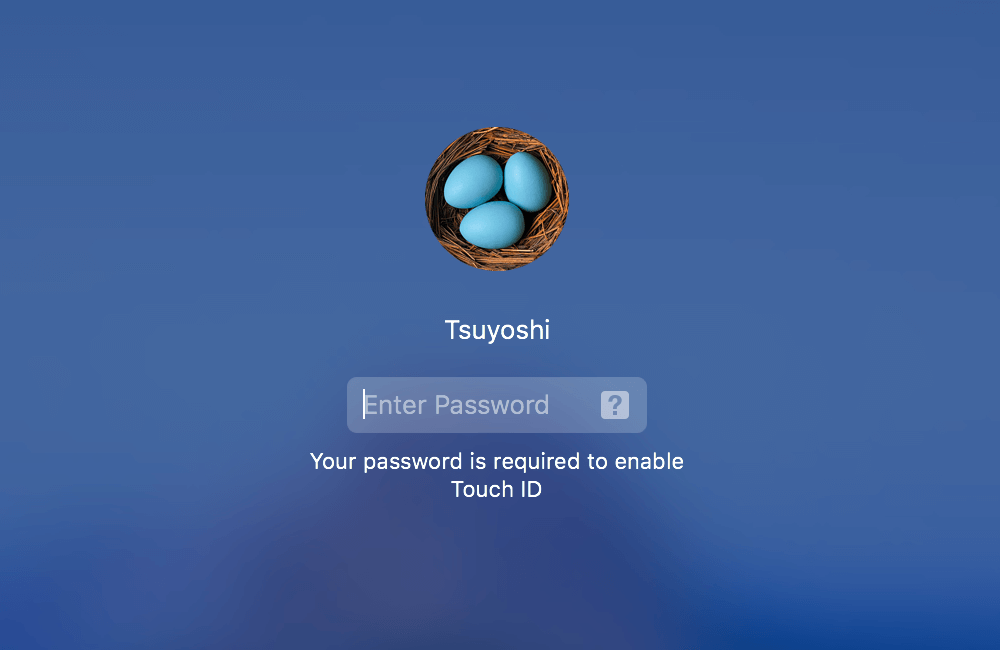Macをお使いのみなさん。
ある日突然、Macのログイン画面が英語表記になってしまったという経験はないでしょうか?
僕は何回も経験したことあります。。
稀にMacの一部の言語が英語になってしまう事はあるのですが、これは簡単に直すことができます。
Macのログイン画面が英語表記になってしまった場合の解決方法をご紹介します。
Macが突然英語表記になってしまう問題
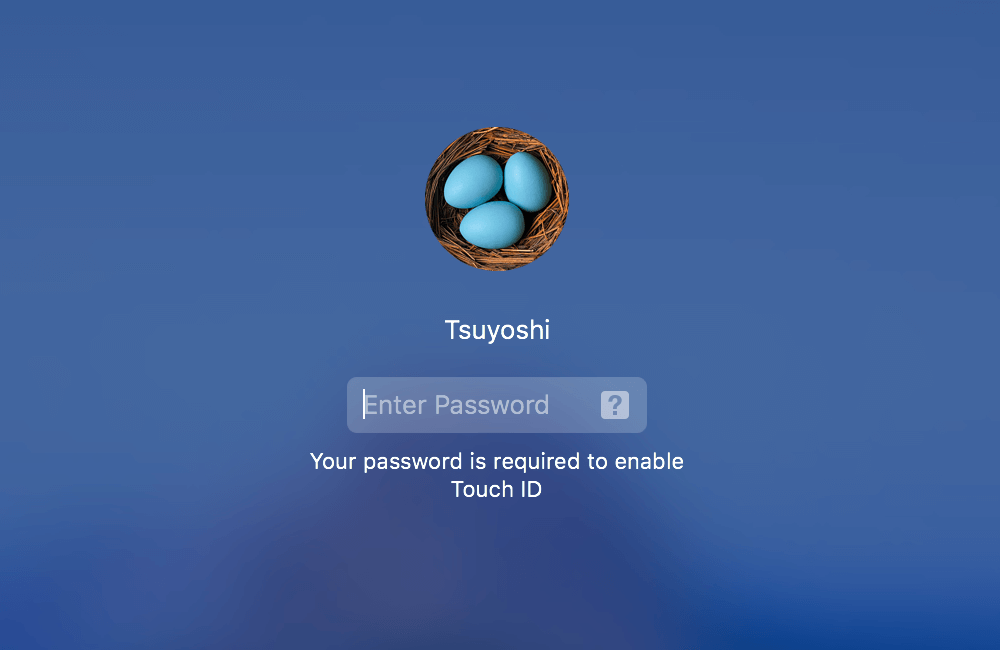
これはMacのログイン画面です。
Macは日本語設定にしているはずですが、英語表記になっています。
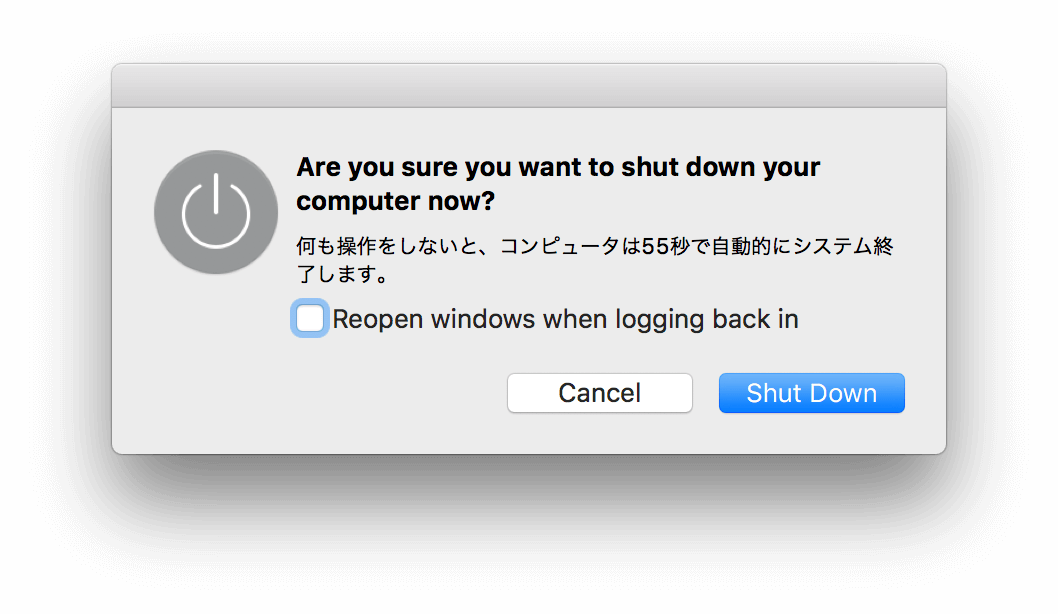
こちらは、シャットダウンするときに表示されるメッセージですが、なんと日本語と英語が混じって表示されています。
せめてどっちかに統一して欲しかったと思うのは僕だけ?
OSアップテート直後に発生?
僕の経験ですが、この不具合はMacのOSアップデート直後によく発生する気がします。
Macをアップデートをした後に、というかアップデート中のメッセージがすでに英語になっている時もありました。
日本語と英語が混じっているのが気持ち悪い
一部のメッセージが英語になってしまうこの不具合、英語ができる人であれば特に支障はないですが、日本語と英語が混じっているのは気持ち悪いですよね。
僕もしばらくは我慢して使っていましたが、やはり日本語表記に戻したいと思いました。
解決方法
Macの一部が英語表記になってしまう問題は簡単に直すことができます。
しっかりと読んでください。
ターミナルを使って直す
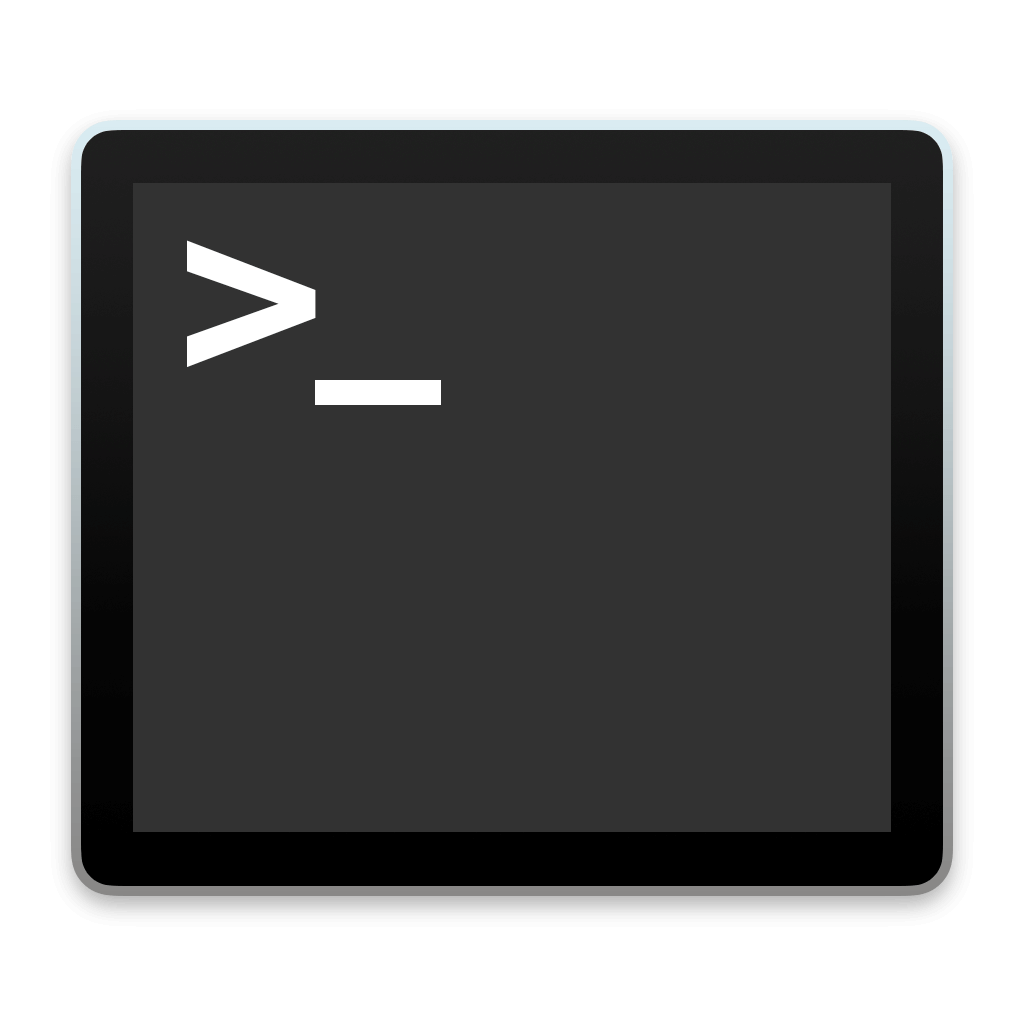
この問題を解決するにはMacに初めから入っている『ターミナル』というアプリを使って直す事ができます。
このターミナルですが、普段いじれないMacの細かい設定をコマンドを使って変更することができます。
コマンドの入力ミスをすると、最悪の場合Macのデータが消失したり、起動しなくなる可能性があるので、慎重に操作してください。
しかし今回の場合はとても簡単なので、この記事をよく読みながら作業していただけると大丈夫です。
ターミナルを起動
まずはターミナルを起動します。
「⌘(コマンドキー)」とスペースキー同時押しでSpotlightを表示させ、『ターミナル』と入力してエンターキーを押してください。
または、アプリーケーション一覧のユーティリティの中からも起動できます。
難しいコマンドはコピペで
ターミナルを起動したら、下記のコマンドをコピーしてください。
sudo languagesetup
右クリックからコピーでも「⌘」+「C」でも大丈夫です。
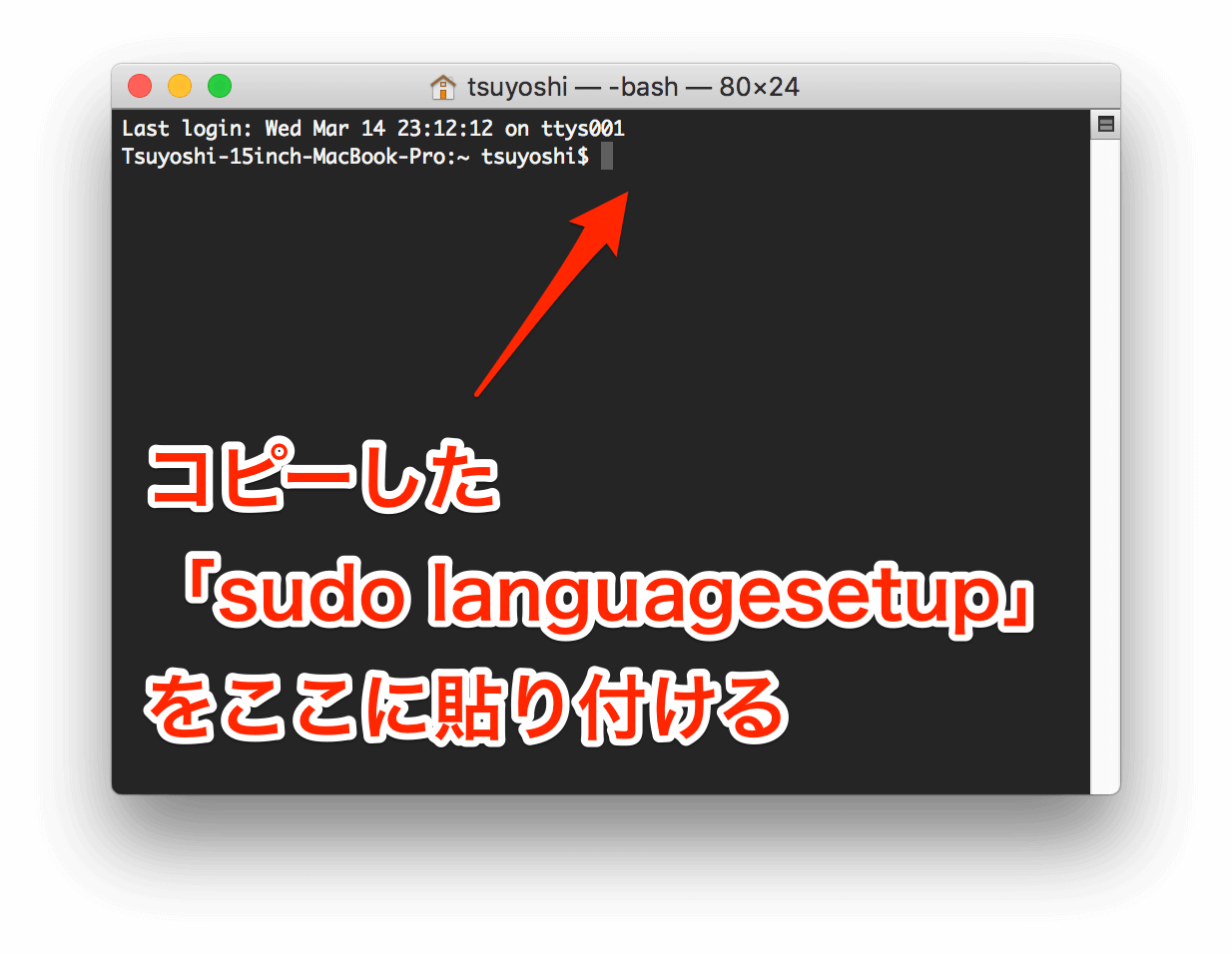
コピーした『sudo languagesetup』をターミナルに貼り付けます。
これはターミナルを使って言語の設定を変更するときに使用するコマンドです。
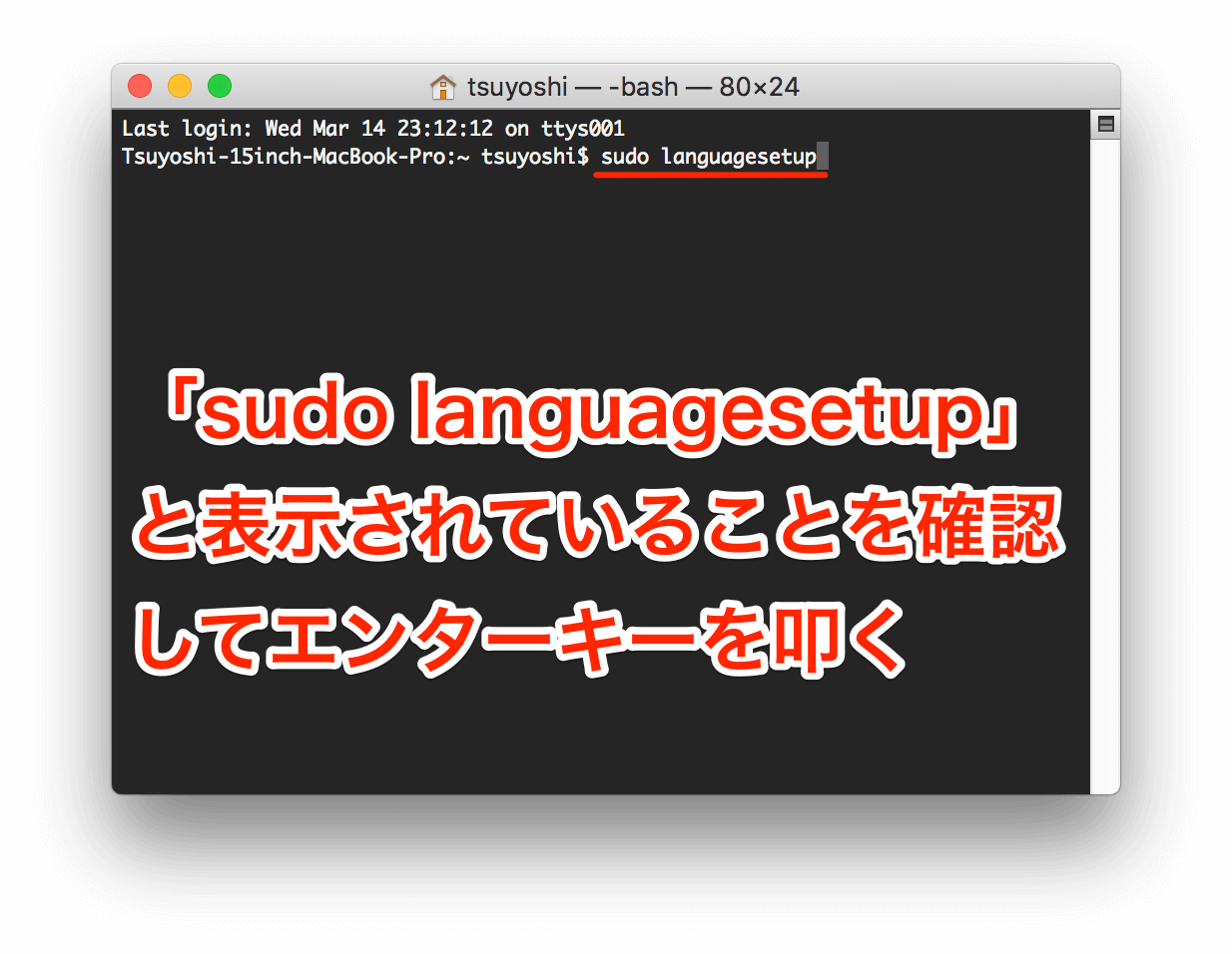
『sudo languagesetup』が表示されていることを確認してから「エンターキー」を押しましょう。
いつものパスワードを入力
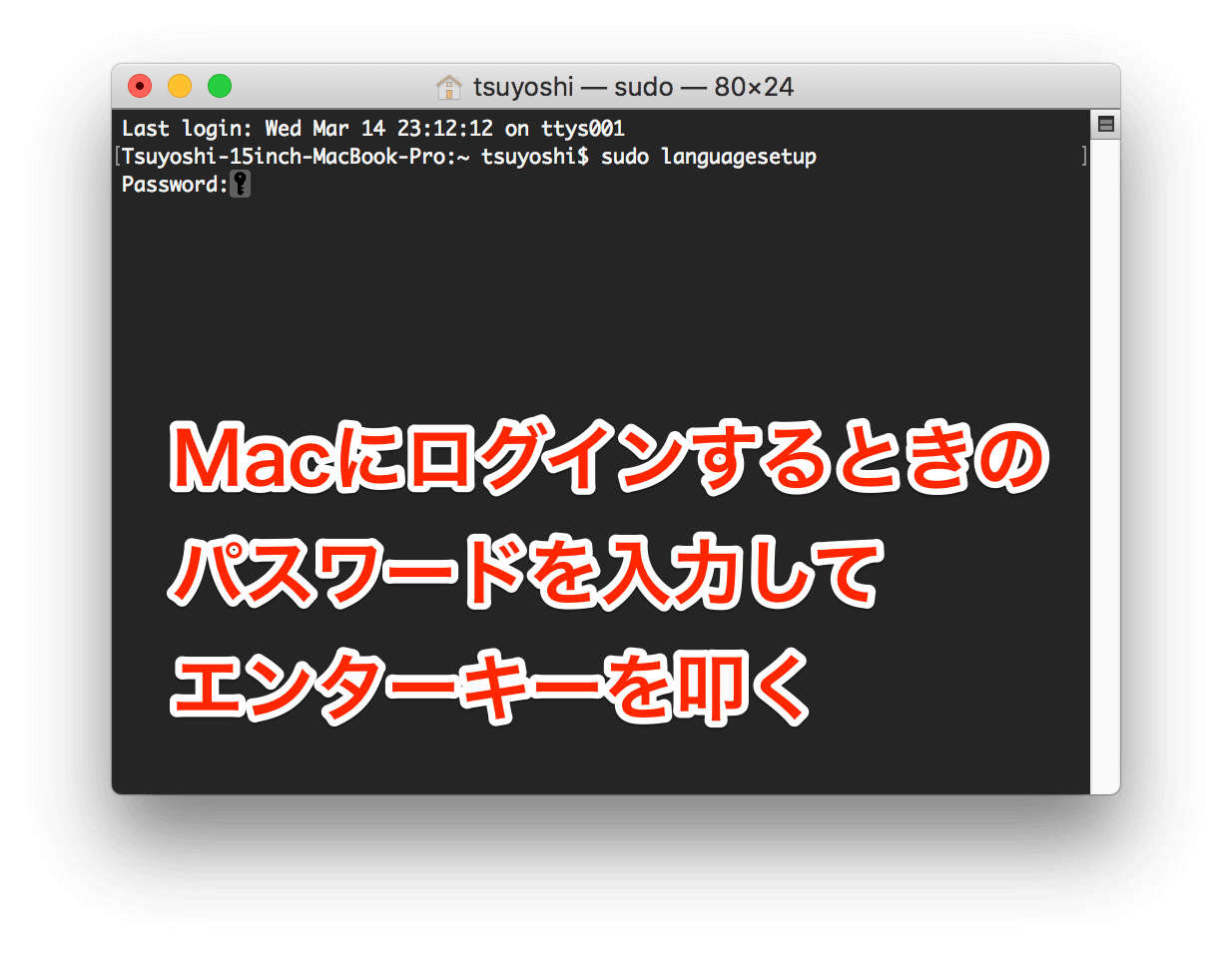
パスワードを聞かれるので、いつもMacにログインしているときのパスワード入力します。
入力した文字は表示されないので、確実に入力していきましょう。
日本語に設定変更
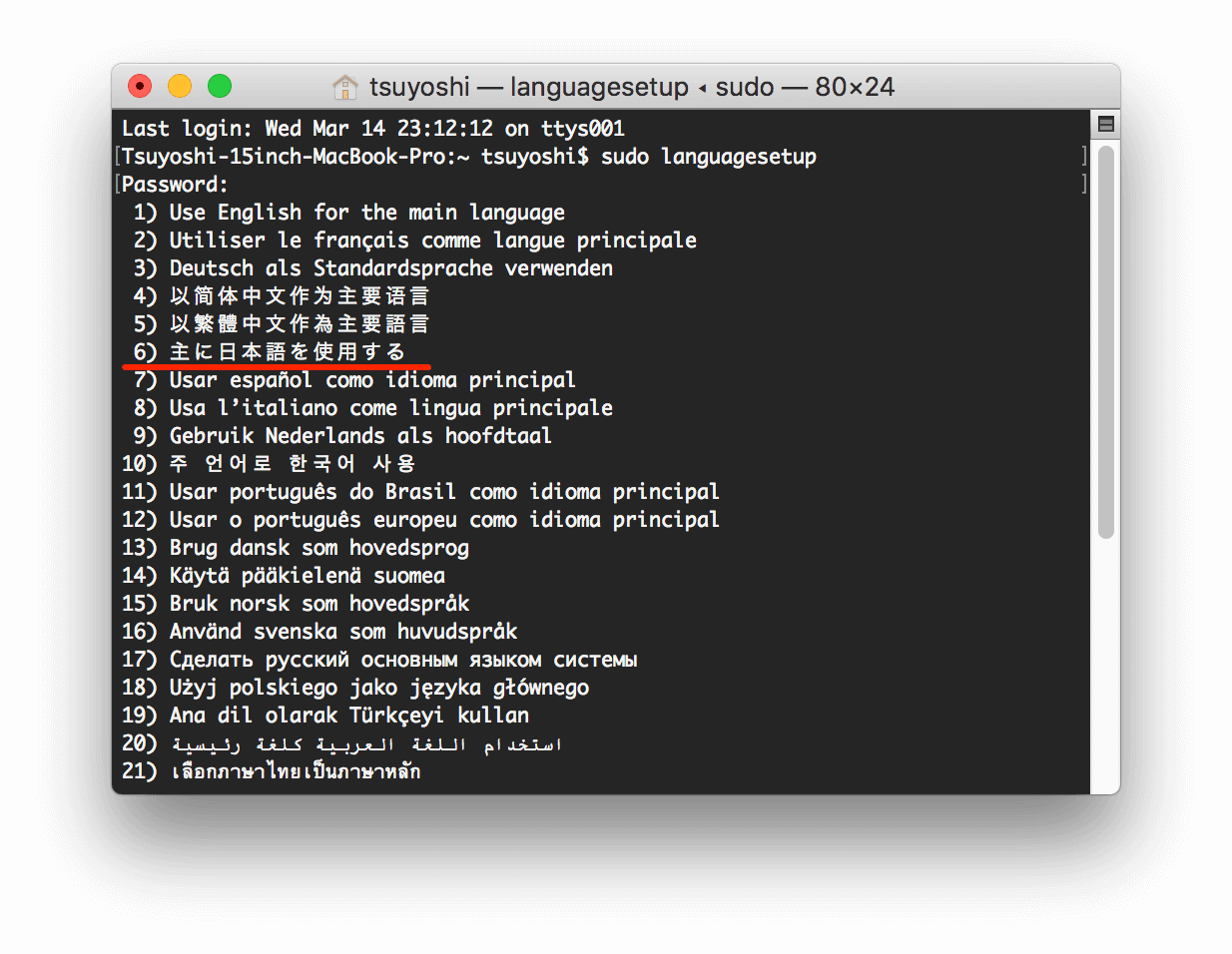
ターミナルにズラーっと文字が表示されました。
6番目に「主に日本語を使用する」と表示がありますね。
もし画面にない場合、上にスクロールすれば表示されます。
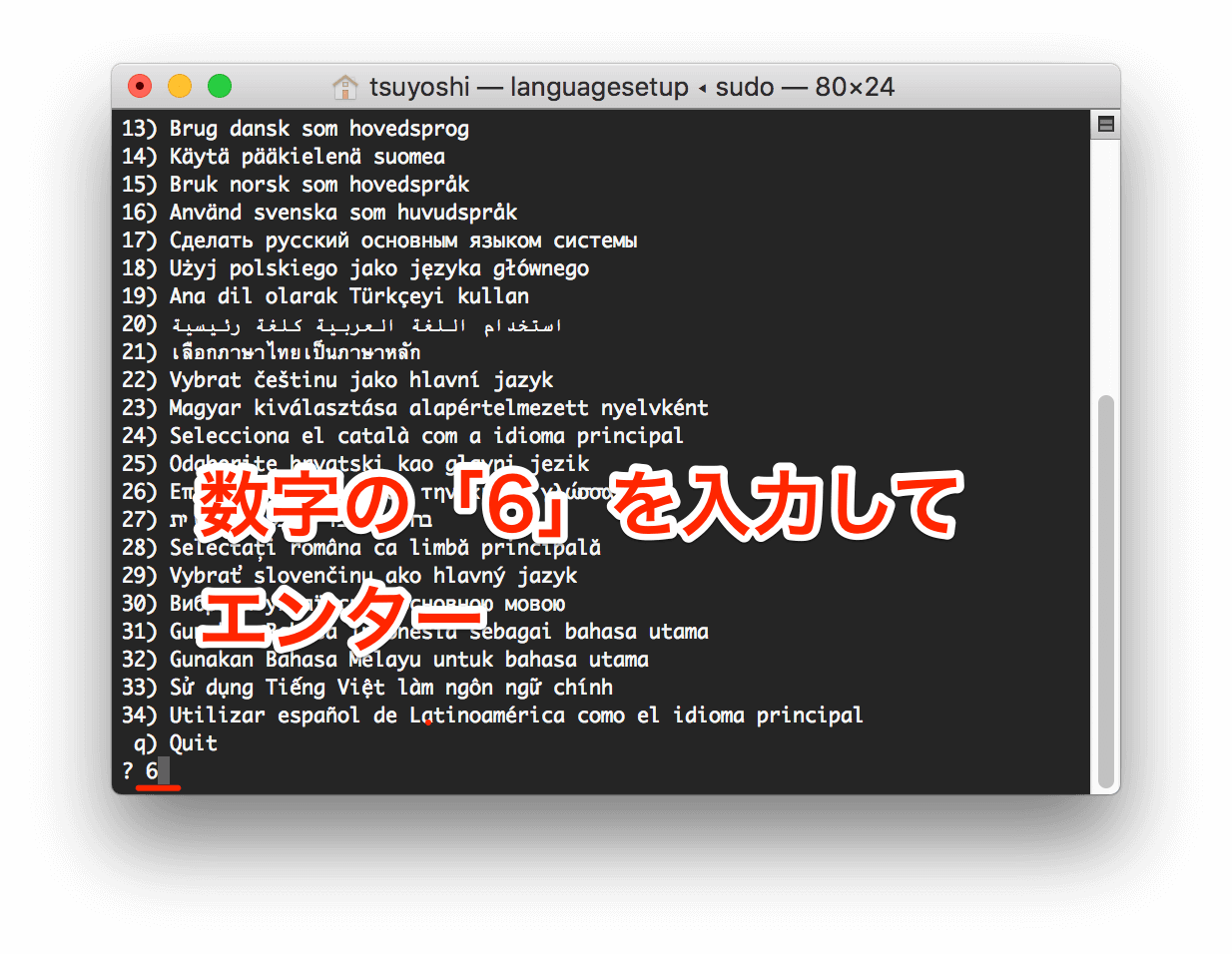
数字の『6』を入力してエンターキーを押します。
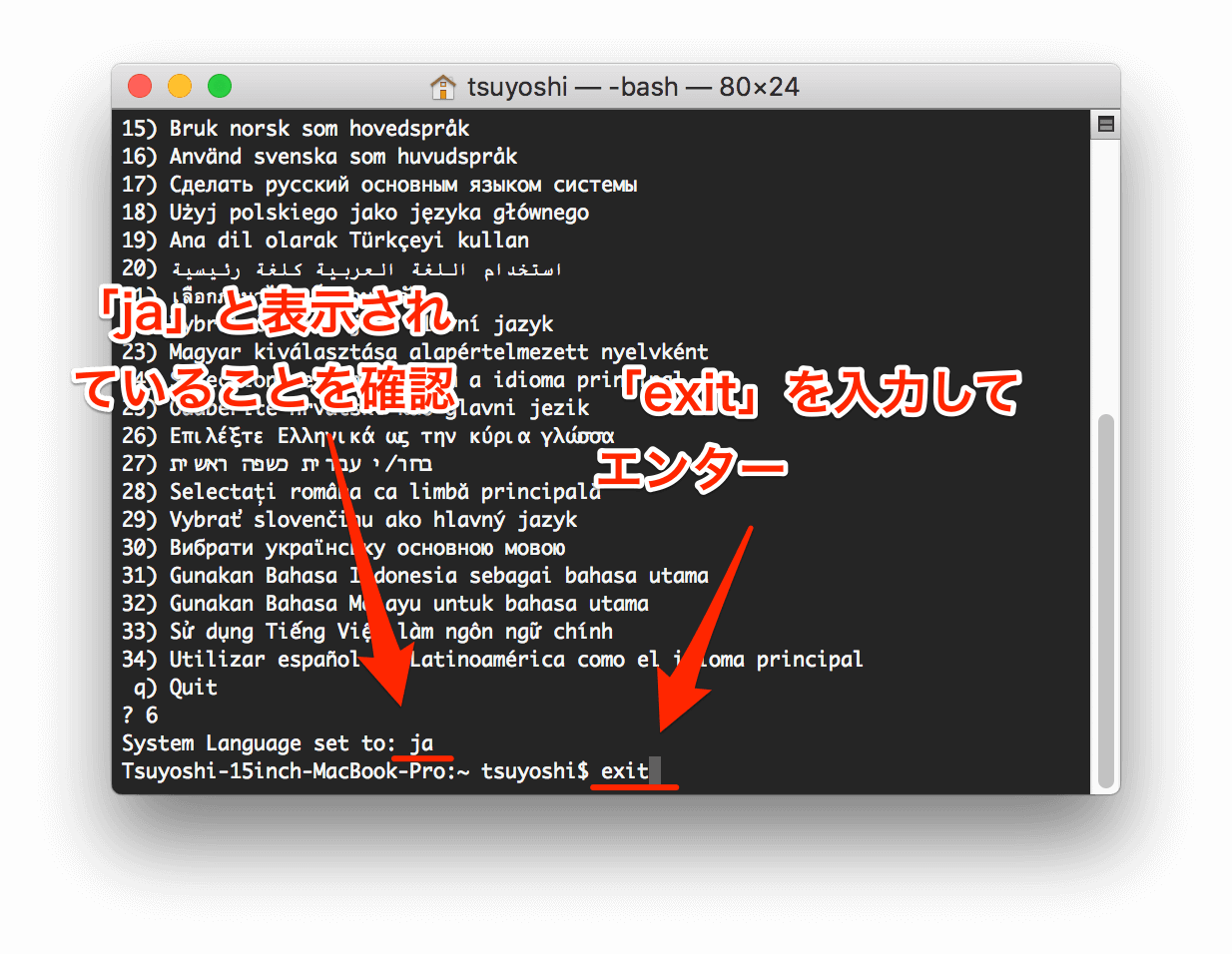
「System language set to: ja」と表示されます。
『exit』と入力してエンター。
最後は再起動
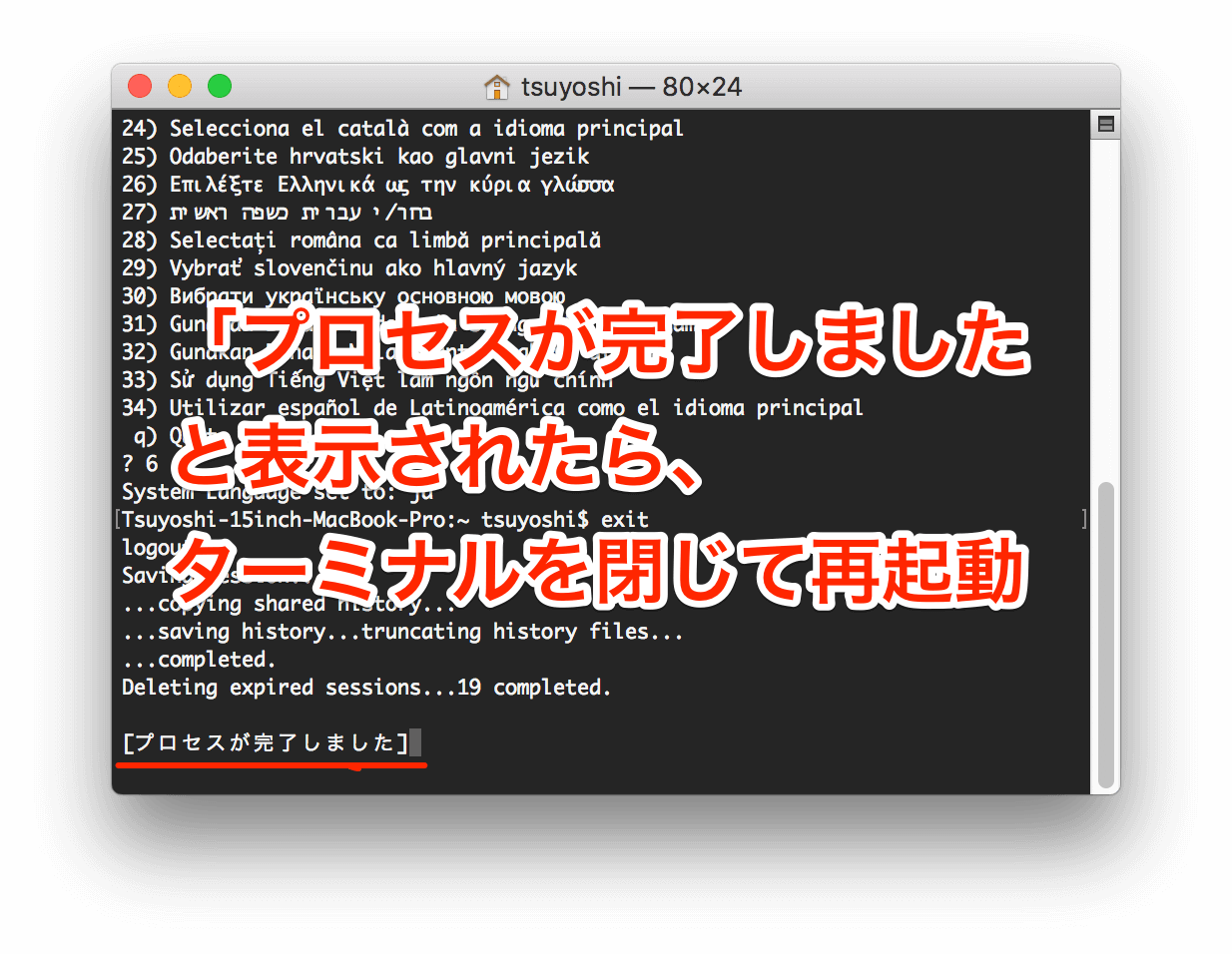
「プロセスが完了しました」と表示されると設定は完了。
ターミナルの画面を閉じて、Macを手動で再起動します。

Macが立ち上がってくれば、いつものログイン画面に戻っているはずです。
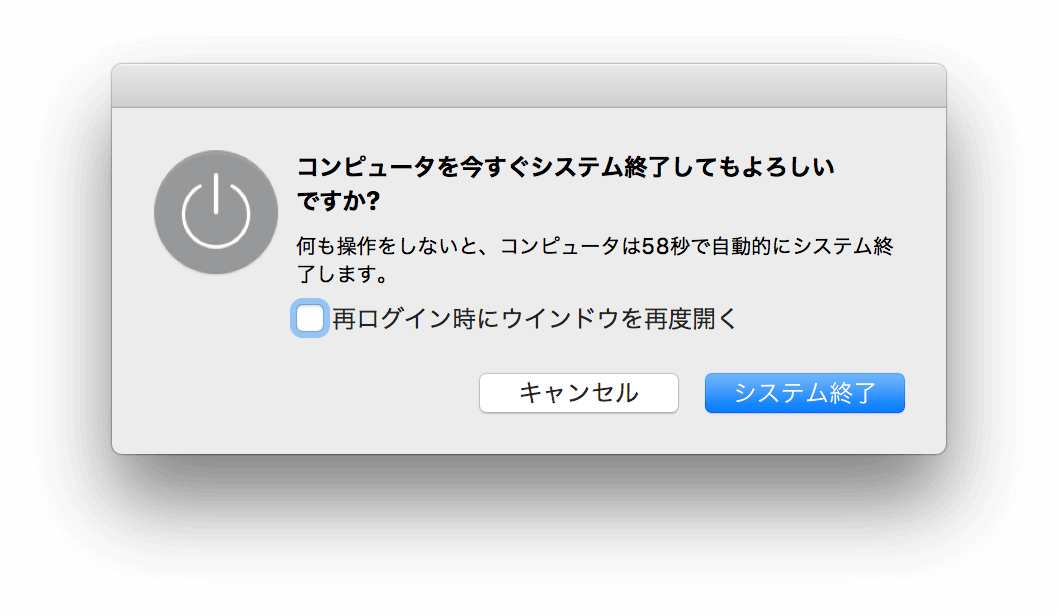
シャットダウン時のメッセージも日本語に戻っています。
お疲れ様でした。
またこの操作を行う機会があるかもしれない
Macの一部が英語表記になってしまったときの解決方法、またこの操作を行うときがあるかもしれません。
最初の方でもお伝えしましたが、僕の経験からするとMacのOSアップデート直後にこの不具合が発生する可能性が高いです。
Appleがこのバグを直してくれるのが一番ですが、ユーザーとしての対処はかなり簡単です。
Macの再起動時間を除けば、1分程度で終わる作業です。
このページをブックマークやメモ帳などに貼り付けておくといざという時に便利かもしれません。