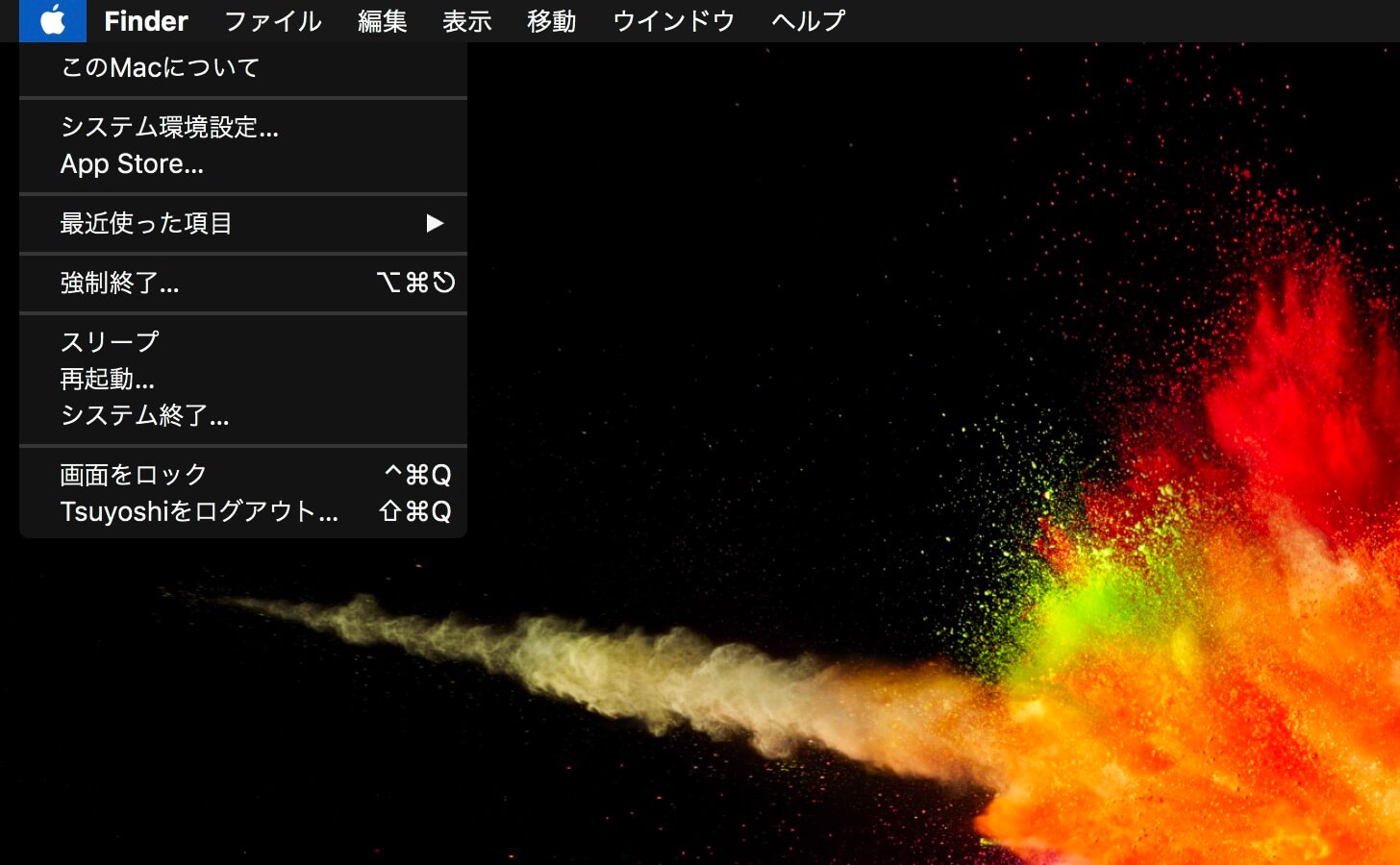Mac製品をご愛用している皆さん!
実はMacのメニューバーの色を変更出来る事をご存知だろうか?
メニューバーとDockの色を白から黒に変更する事が可能なのだ。
好みもあるかも知れないが、実際に変更してみるとMacの画面が引き締まって見えてカッコよくなる。
設定変更は超簡単。
設定の変更方法と、変更前後を見比べてどういう風に変わるのか見てみよう。
黒いMacのメニューバーとは?
黒いMacのメニューバーとは一体何なのか。
実は設定ではメニューバーを黒くする事を「暗くする」と表現している。
これ以降はこちらの表現で進めよう。
まずは、Macのメニューバーを暗くするとどういった違いがあるのか比べてみよう。
標準のメニューバー
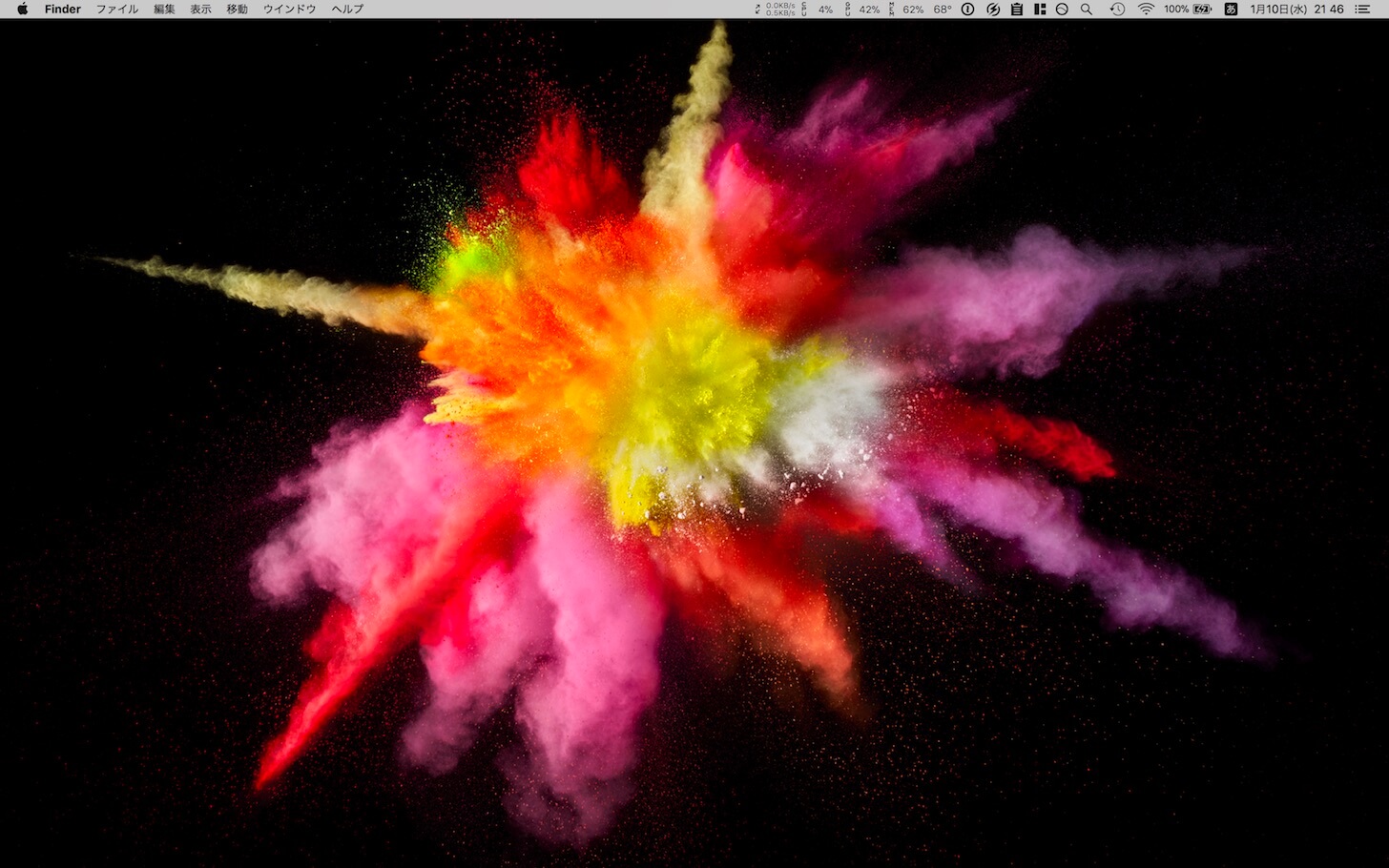 これが標準のメニューバー。
これが標準のメニューバー。
大抵の人がこの設定のままだと思われる。
暗いメニューバー
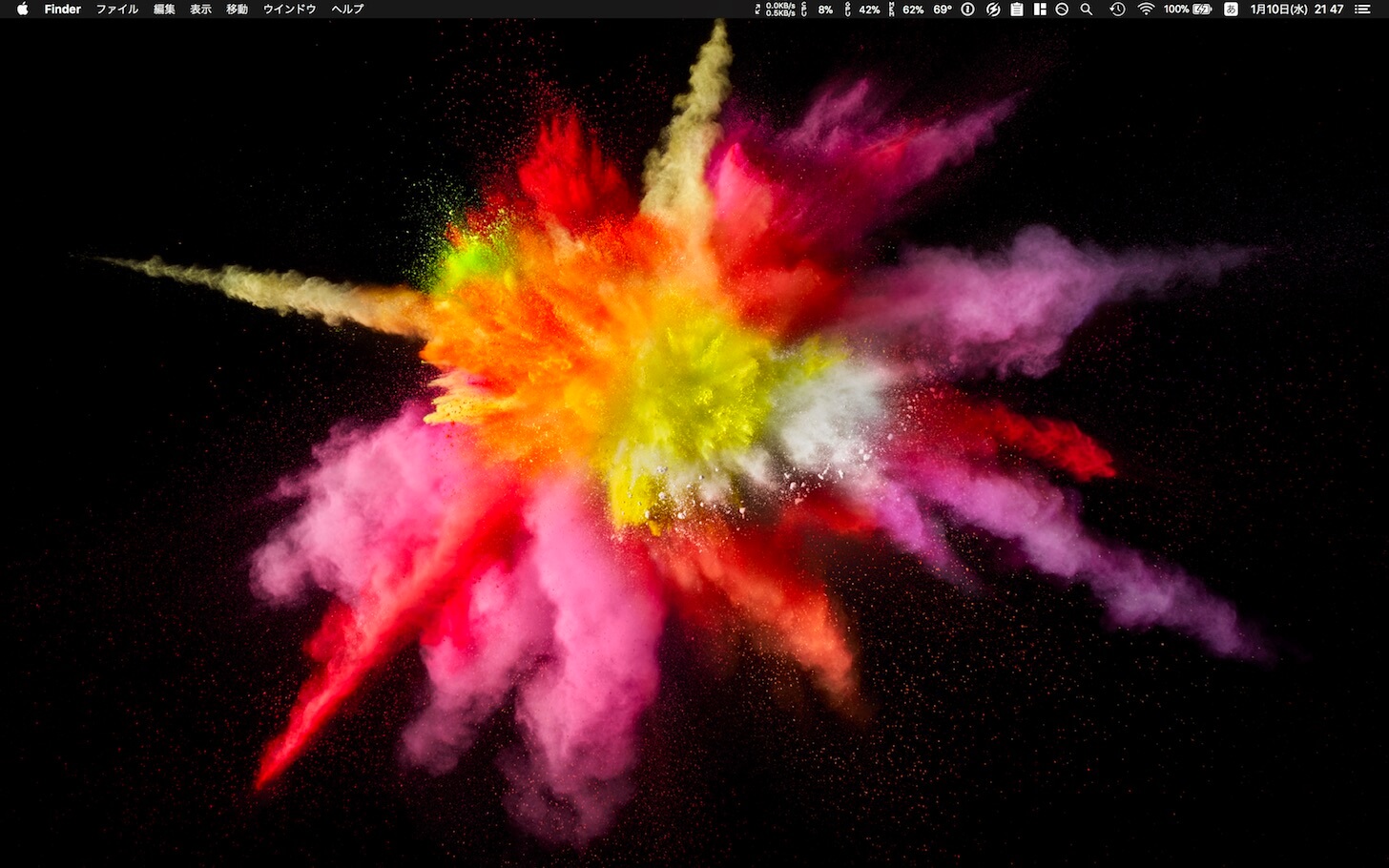
次にこれが暗いメニューバー。
どうだろうか?
メニューバーが全然目立たない。
黒い壁紙と色が合って、アイコンや文字だけが浮かび上がっているように感じる。
比べてみる
標準のメニューバーと暗いメニューバーを比べてみよう。
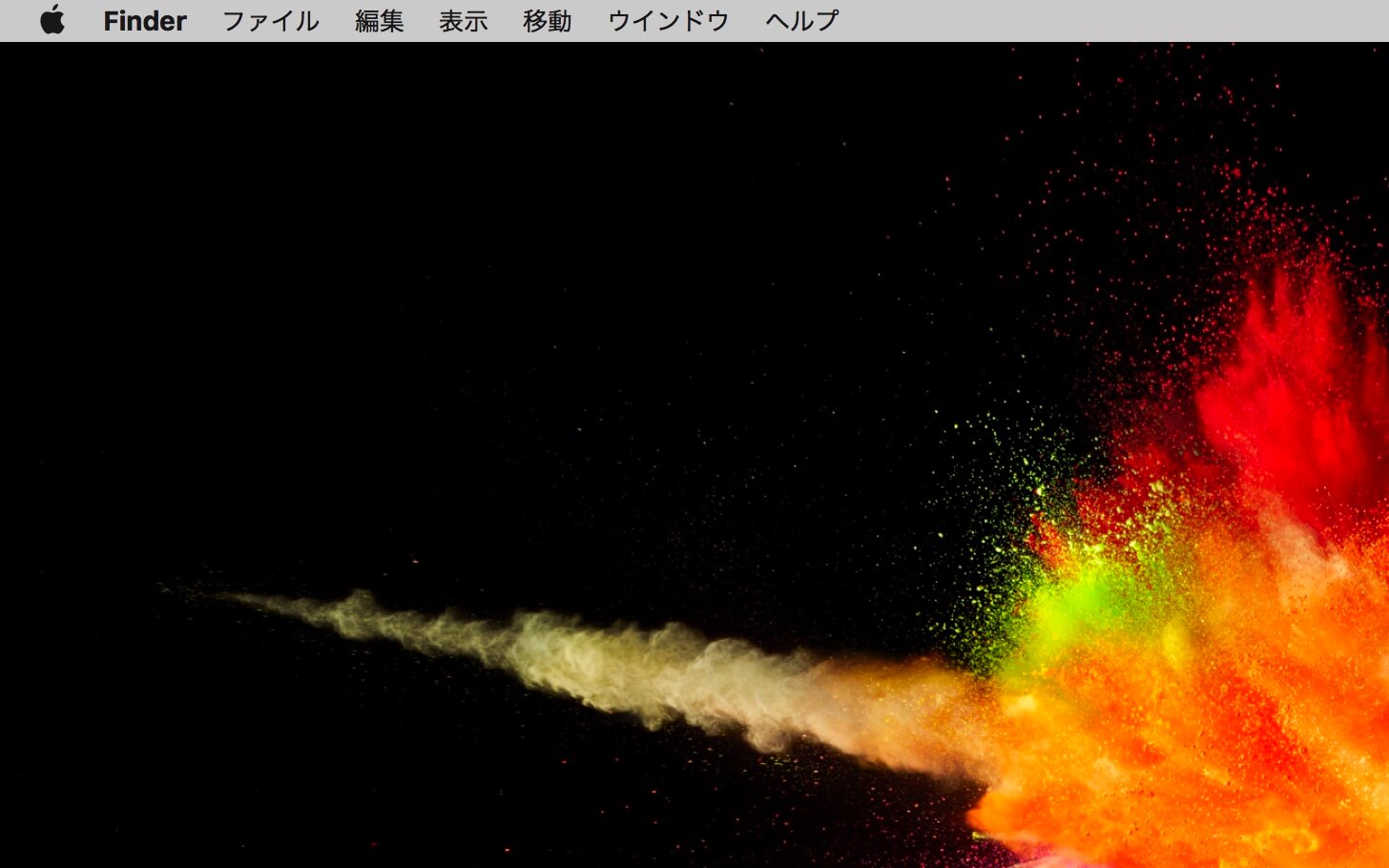
こちらが標準状態のメニューバー。
メニューバーがはっきりと分かる
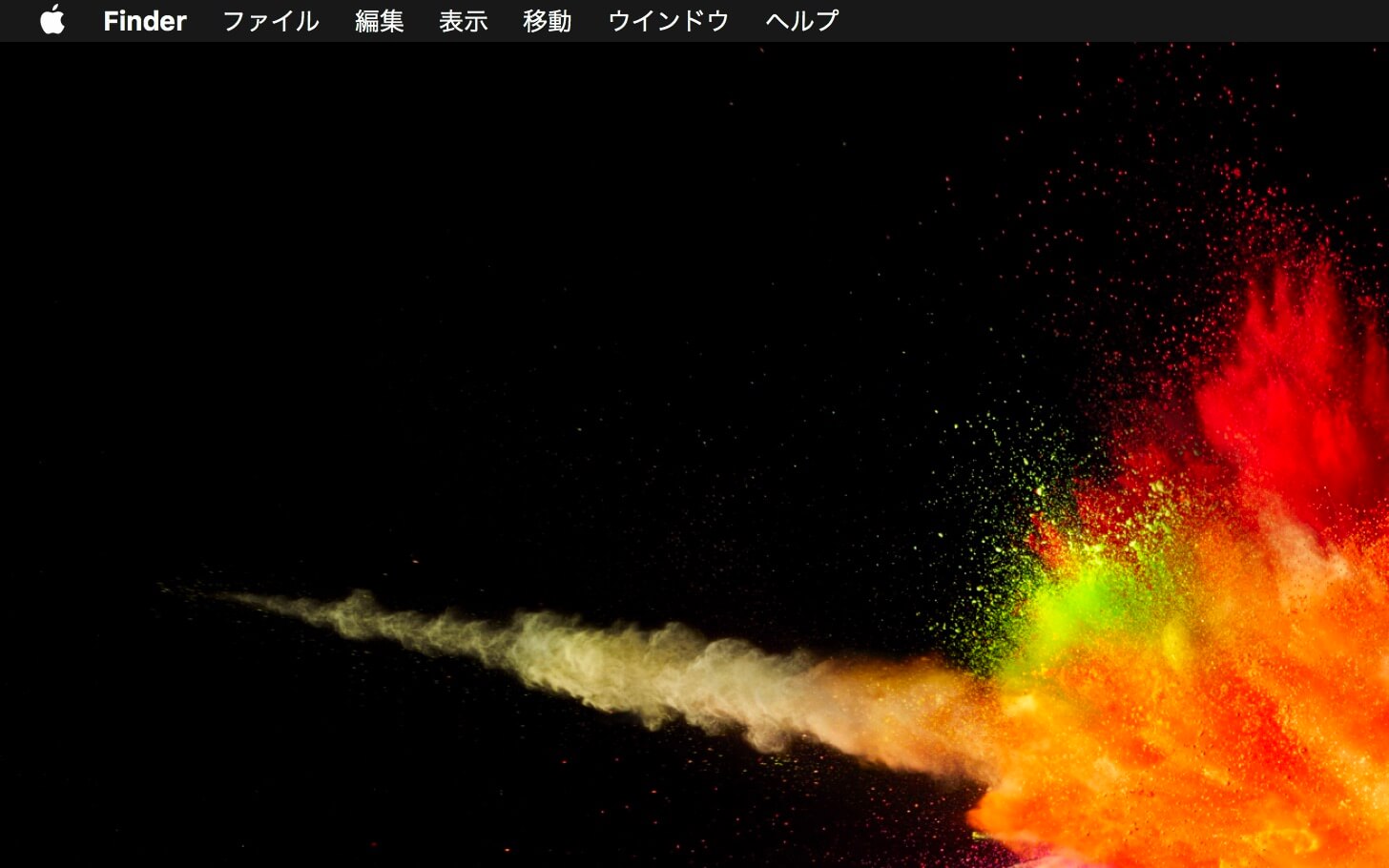
こっちが黒メニューバー。
黒い壁紙だと、メニューバーが全然目立たなくなる!
暗いメニューバーは影がない
暗いメニューバーは色が違うだけではない。
暗いメニューバーには影がないのだ。
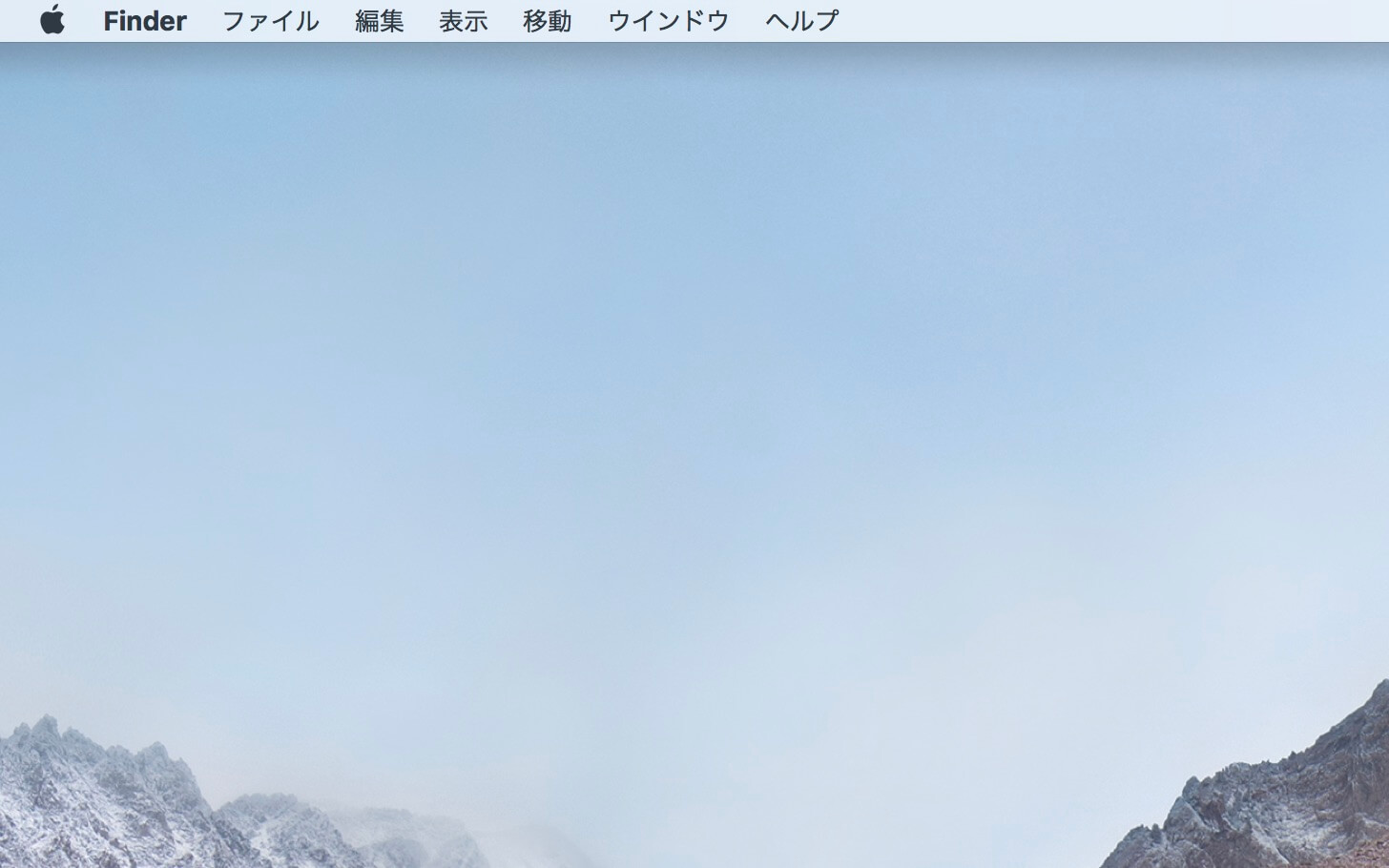
これが標準のメニューバー。
分かりやすいように明るい壁紙にした。
メニューバーの下に薄っすらと影があるのが分かる。
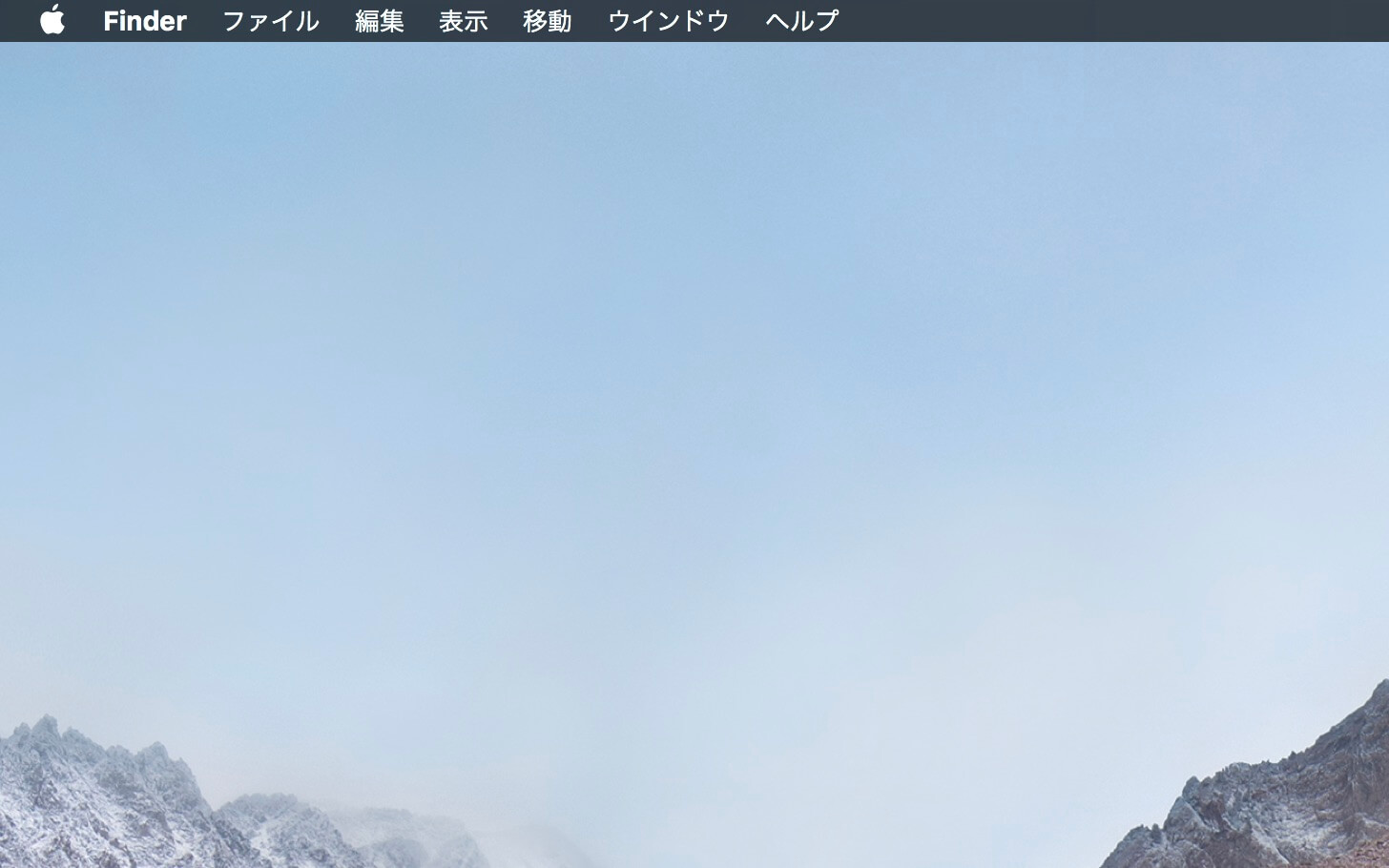
こちらが暗くしたいメニューバー。
こちらはメニューバーの下に影がない。
これはこれで見やすい。
メニューバーとDockを暗くする方法
では、実際にメニューバーとDockを暗くする方法を紹介しよう。
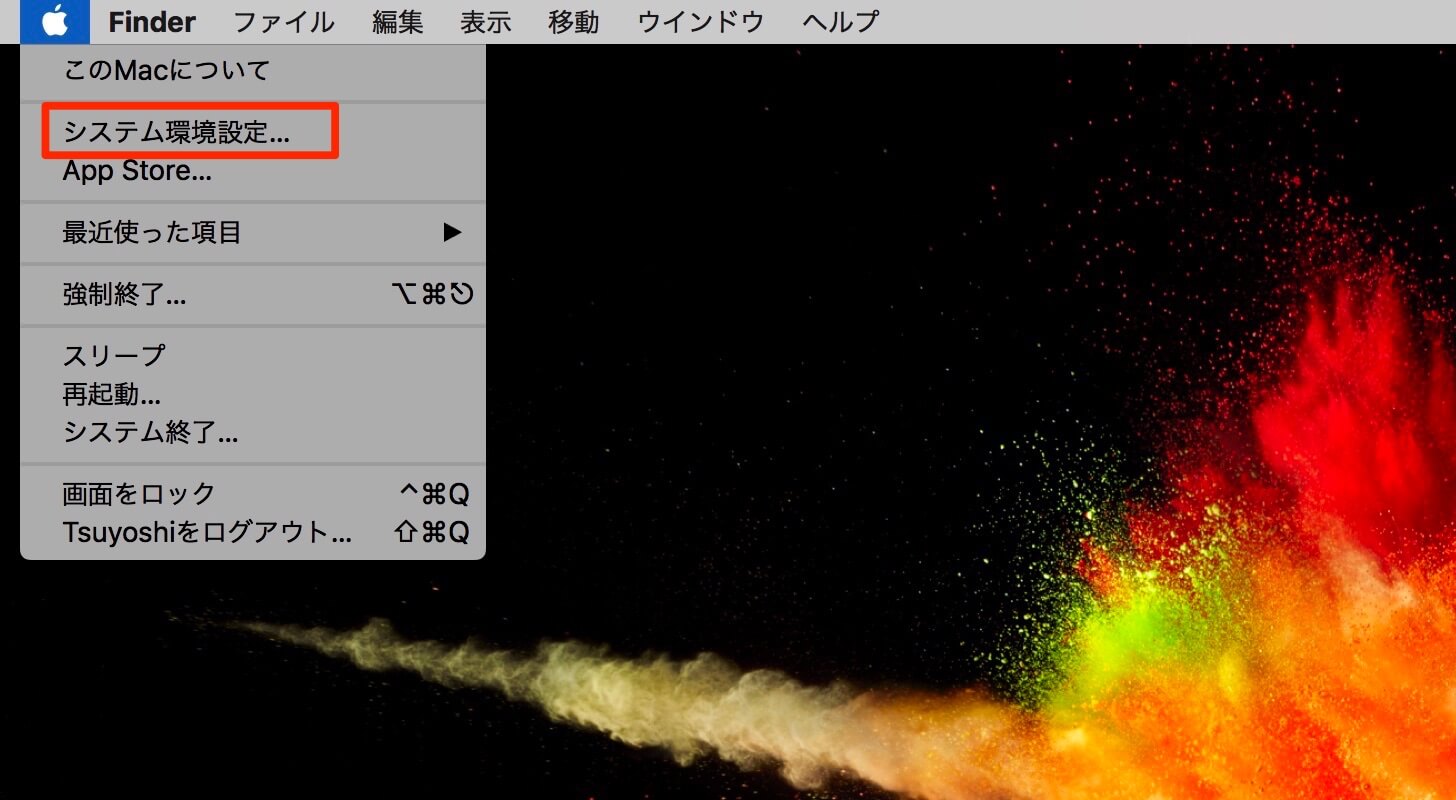
メニューバーのリンゴマークから、「システム環境設定」を開く。
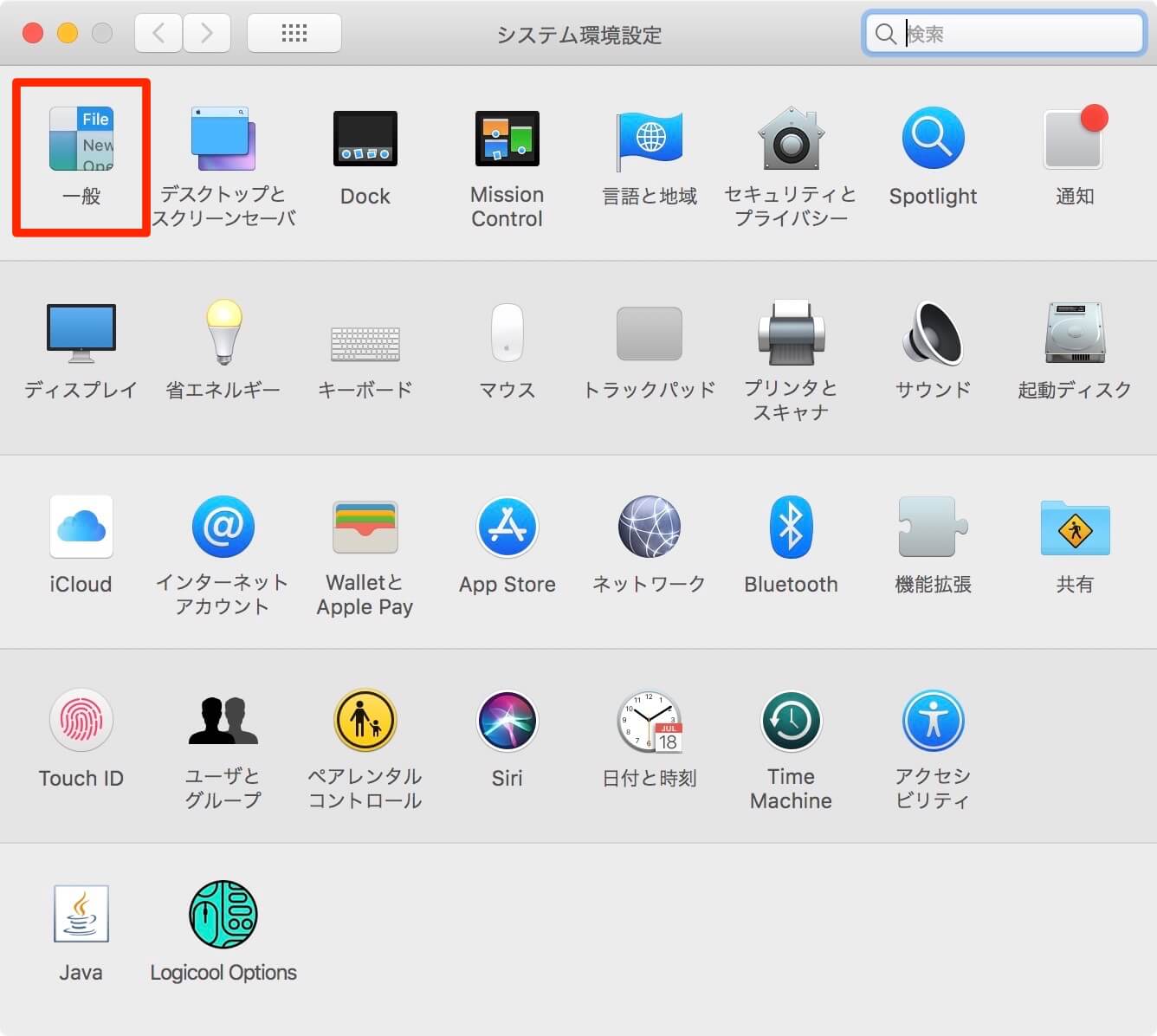
システム環境設定から「一般」をクリック。
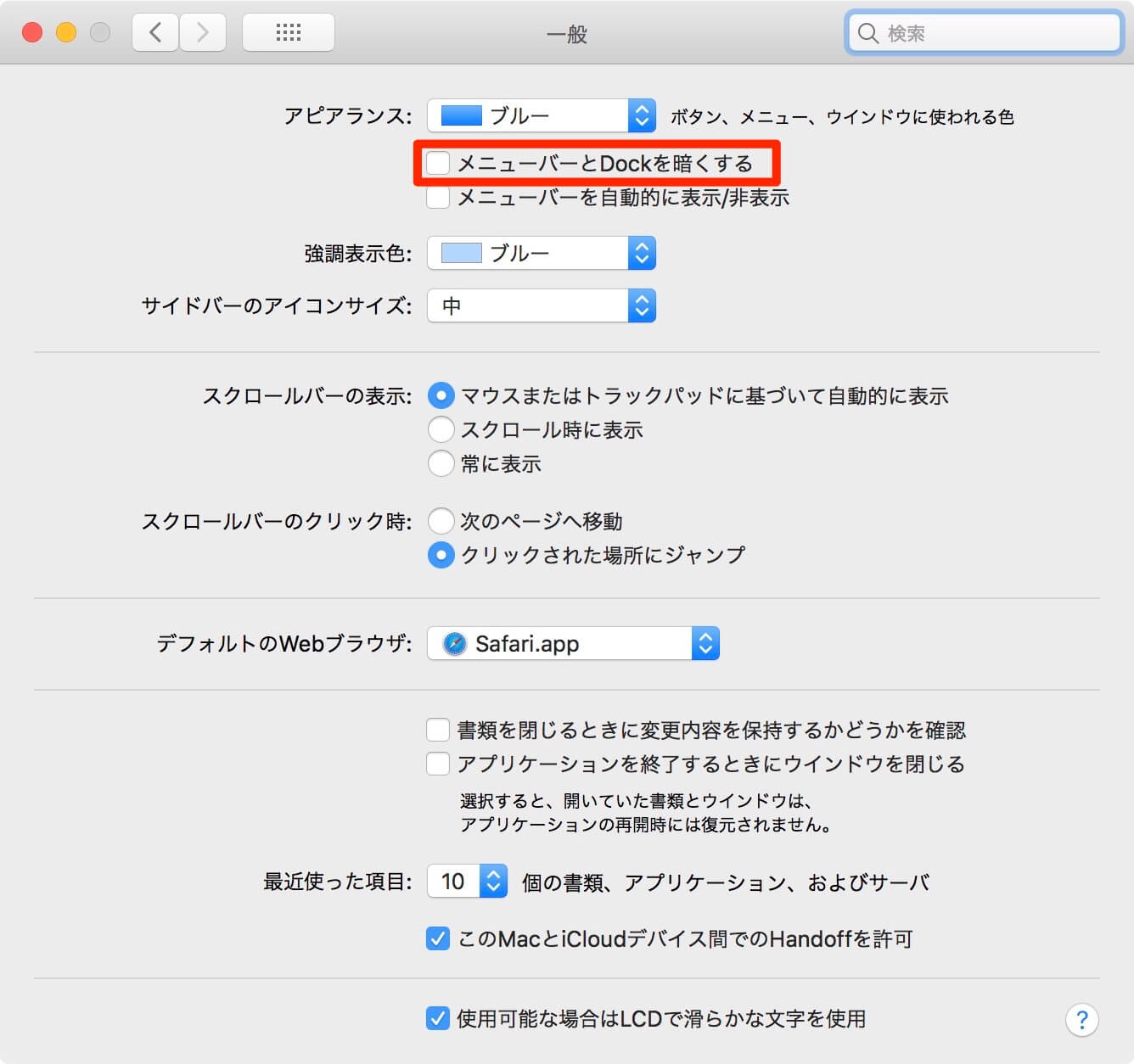
「メニューバーとDockを暗くする」にチェックマークを入れる。
これだけ。
ドロップダウンメニューも暗くなる
メニューバーを暗くすると、ドロップダウンメニューも暗くなる。
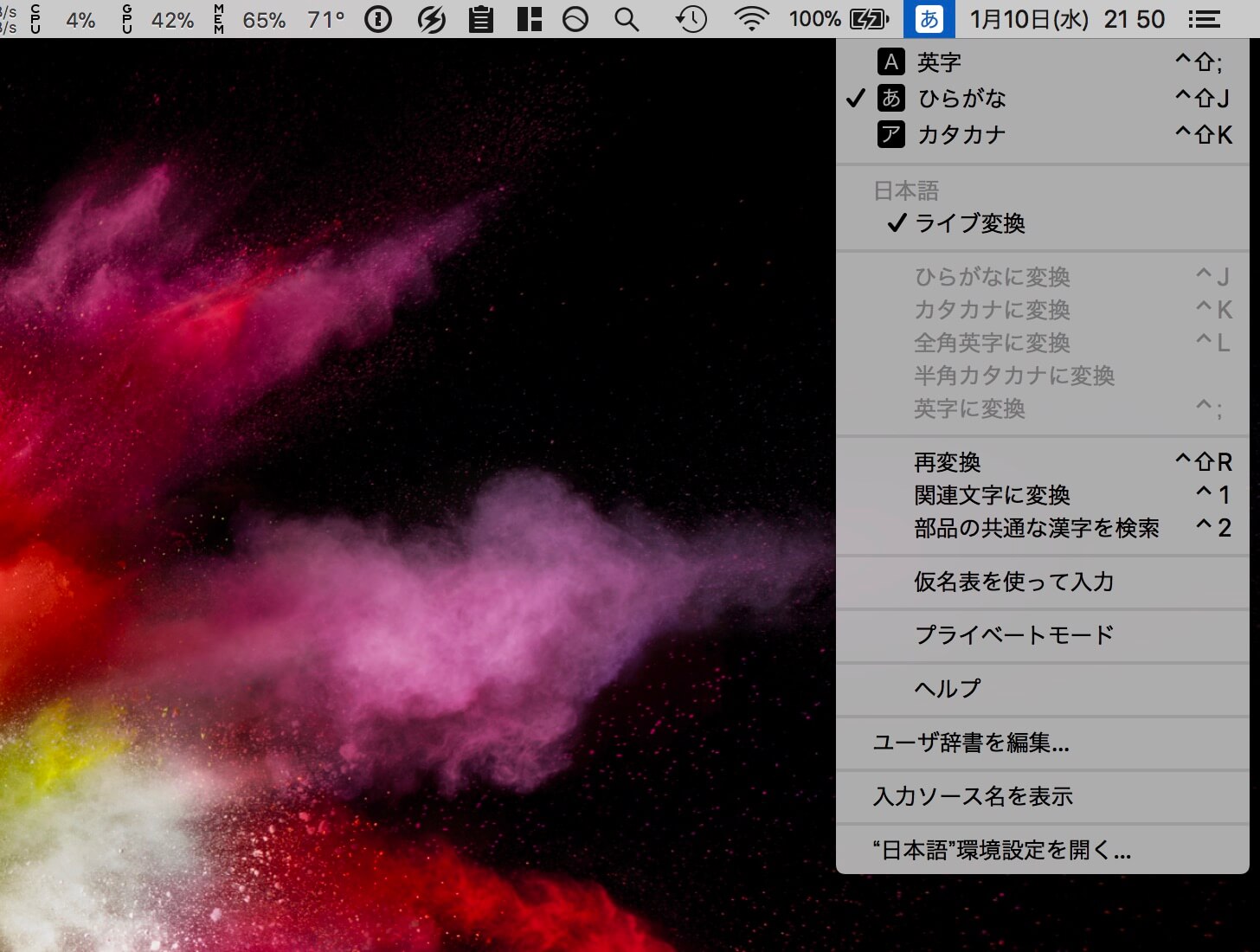
これが、通常のメニューバーの設定の状態。
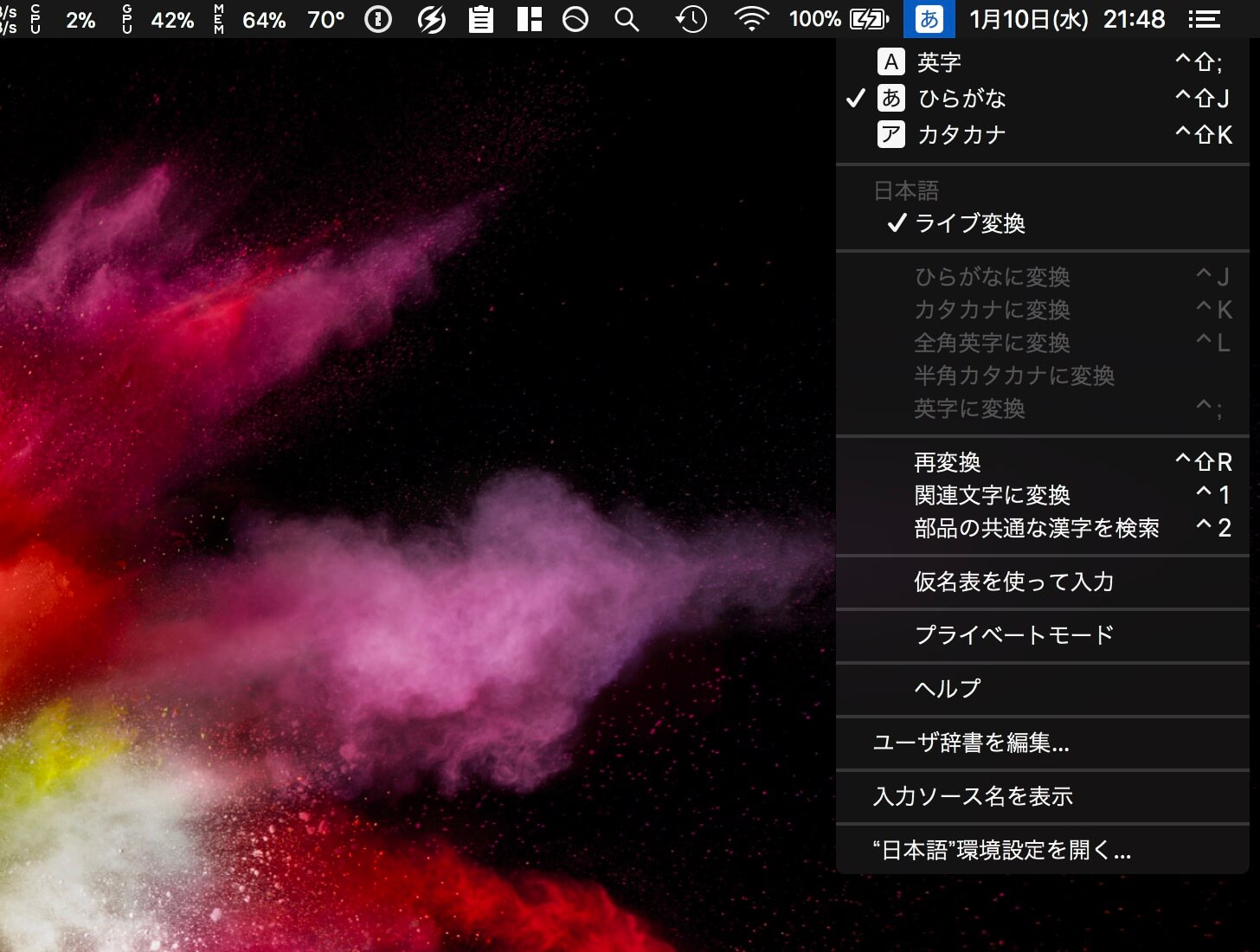
こちらが、暗いメニューバーの設定の状態。
壁紙に馴染み、目立ちにくい。
文字だけが浮かびあがるような雰囲気になる。
正直ただの好み
標準のメニューバーと暗いメニューバーを比べてみてどう感じただろうか?
見やすさはどちらもあまり大差ないように思える。
好みで選ぶのでいいだろう。
また気分によって変更してもいいかもしれない。
ちなみに僕は暗いメニューバーが好みだ。
理由はカッコいいから!
皆さんも試してみてはいかがだろうか。