iMacやMacBookシリーズをお使いの皆さん。iMacに搭載されているFusionDrive。MacBookシリーズに搭載されているSSD。また外付けで接続しているHDDやSSD。
皆さんの中には、それらのストレージを必要に応じてパーティションを分割して利用したいと考えているかもしれません。
[aside]ストレージ
HDDやSSDと言ったデータを保存する記憶媒体の事[/aside]
僕も、大容量の外付けHDDのパーティションを分割して、Time Machine用のパーティションを作成したいと考えています。
今僕が使っている外付けHDDに、容量が余っているパーティションがあります。そのパーティションを分割して、Time Machineのパーティションを作成したいと考えています。
今回は実際にMacに接続しているSSDやHDDのパーティション分割の方法をご紹介します。
パーティション分割の理由
僕がパーティション分割する理由は、15インチMacBook Pro 2017のTime Machine用に容量を確保したいから。
Macのバックアップを自動で取ってくれるTime Machineですが、設定するにはストレージの一つをすべてTime Machine用の領域とする必要があります。
大容量のHDDすべてをTime Machineのバックアップ領域に設定してしまうのは勿体無いです。
パーティションを分割することによって、一つのストレージ内に複数のストレージが存在するかのようにパソコンに認識させることが出来ます。
こうすることで、大容量のストレージの一部だけをTime Machine用の領域に当てることが出来るようになります。
僕の現在のストレージ状況
まず僕の現在の状況を簡単に説明しておきます。
僕が今回パーティション分割をしたいのは外付けHDD。
使っているのはこのHDDです。
容量は2TBで、当時1万3千円ほどで購入しました。現在は生産していないみたいで、新しいモデルはこちらとなっています。
WD HDD Mac用ポータブル ハードディスク 2TB USB3.0 タイムマシン対応 暗号化パスワード保護 3年保証 My Passport for Mac WDBP6A0020BBK-WESN
2TBの外付けHDDを中身はこんな感じ。 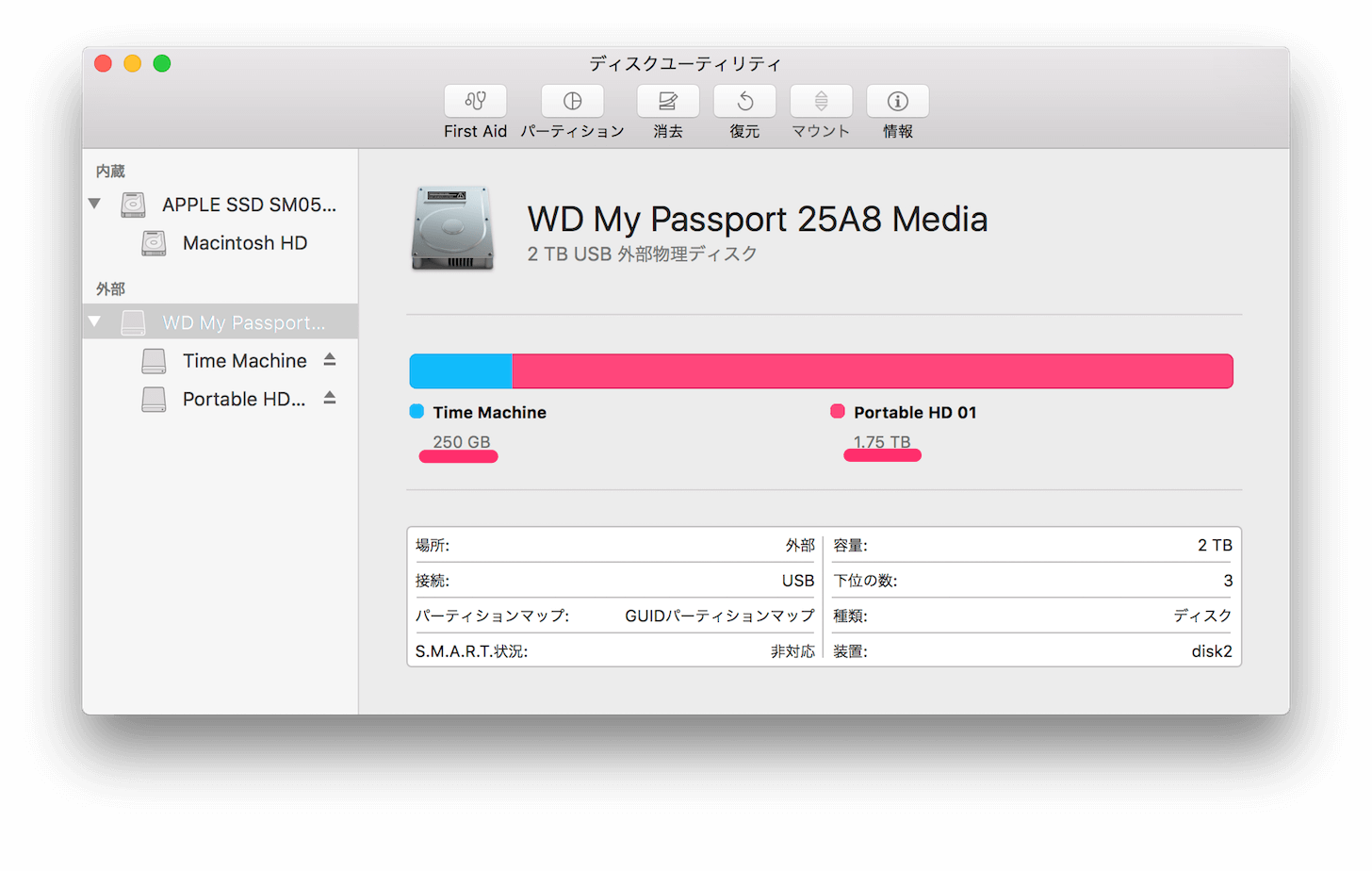
Time Machine用のパーティションが250GBとPortable HD 01といういろいろなデータを保存しているパーティションが1.75TB。
すでにTime Machine用のパーティションがありますが、コレは僕が他に所有している13インチMacBook ProのTime Machine用です。
今回僕が作りたいのは15インチMacBook Pro用のTime Machine用のパーティションです。
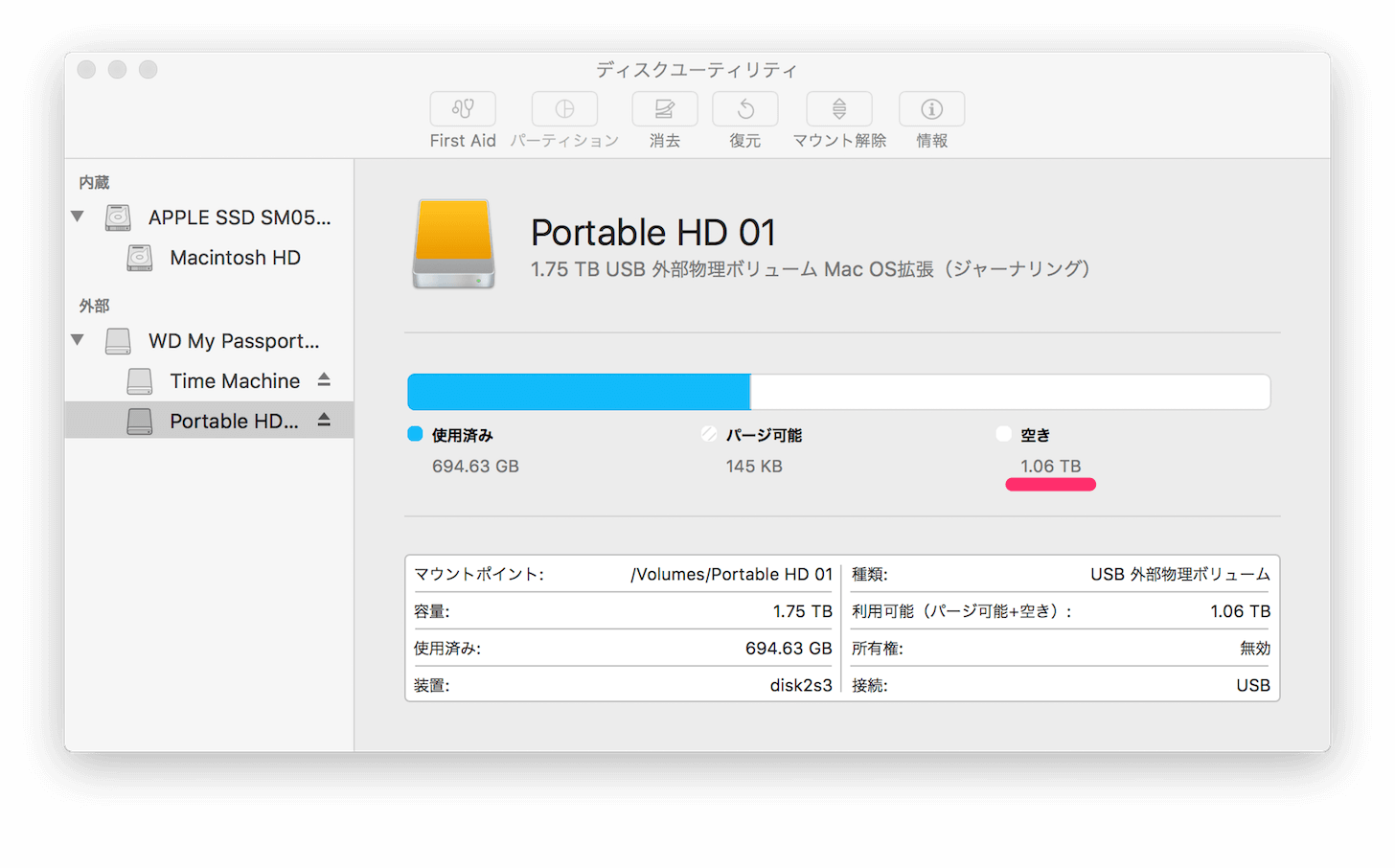
1.75TBあるPortable HD 01ですが、空き容量が1TB位あります。この空き容量を分割して、新たにTime Machine用のパーティションを作りたいと思います。
パーティション分割の方法
今回は、空き容量の部分を分割して新たにパーティションを作成します。データの消去等は発生しませんが、念のために大切なデータはバックアップをとっておきましょう。
パーティション分割はMacに標準で入っているアプリ、ディスクユーティリティから作業します。

スポットライトで「ディスクユーティリティ」と検索して起動しましょう。
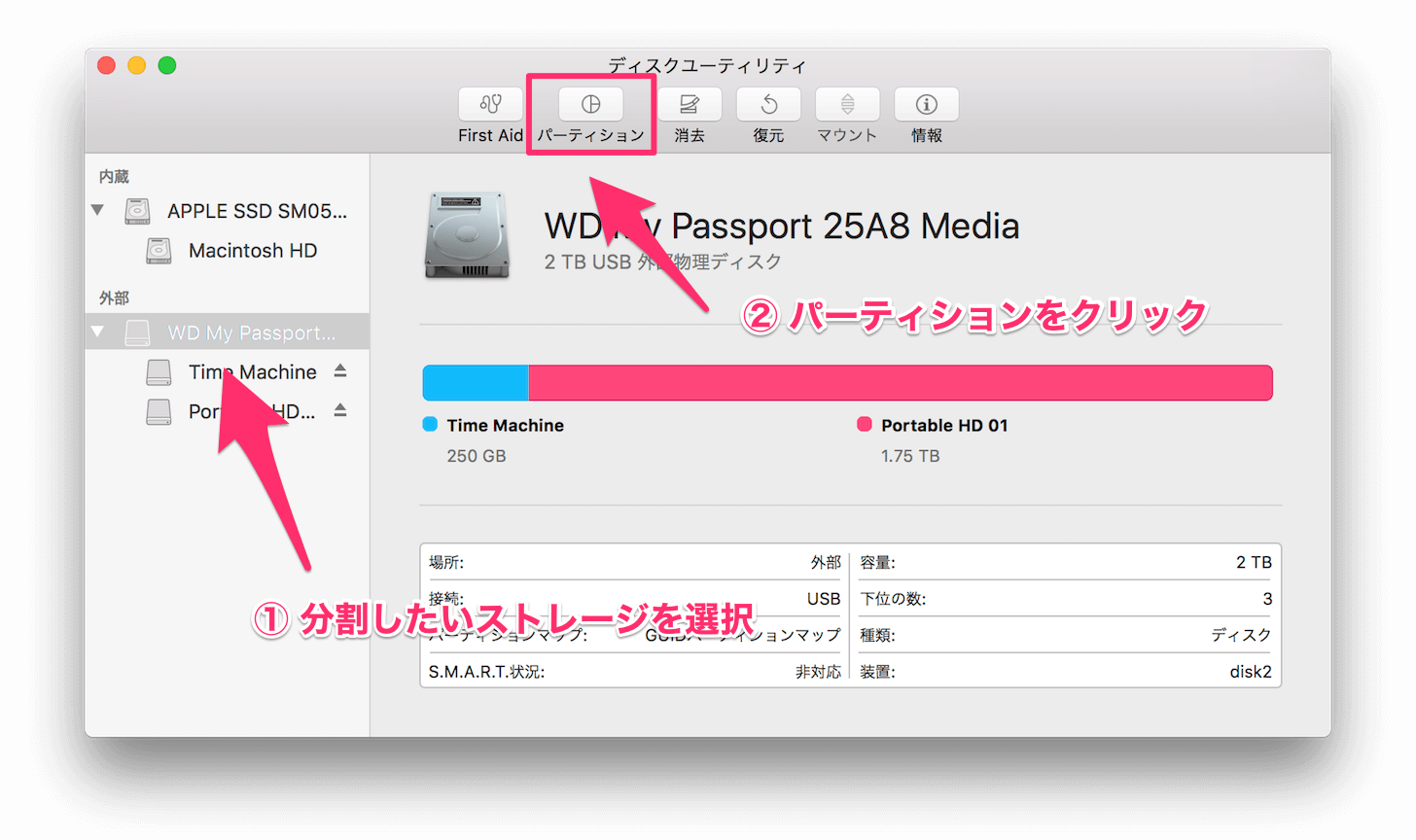
Macに接続されているストレージ一覧が表示されるので、パーティションを分割したいストレージを選択。次にパーティションをクリックします。
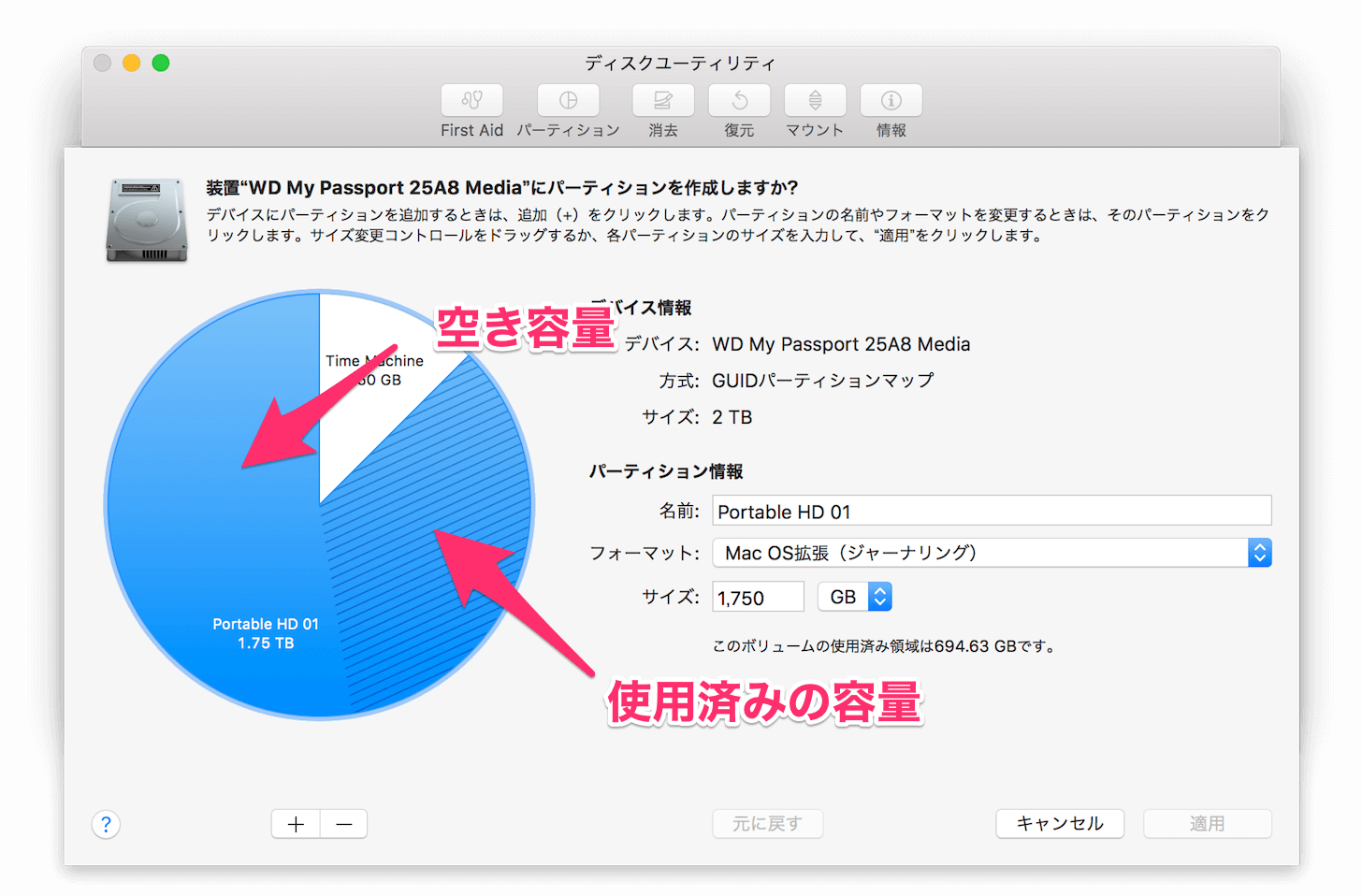
このような画面が表示されるので、空き容量があるパーティションを選択します。選択されたパーティションが青くハイライトされます。
ちなみに、使用されている容量部分は斜線で表示されているので、視覚的に分かりやすくなっています。
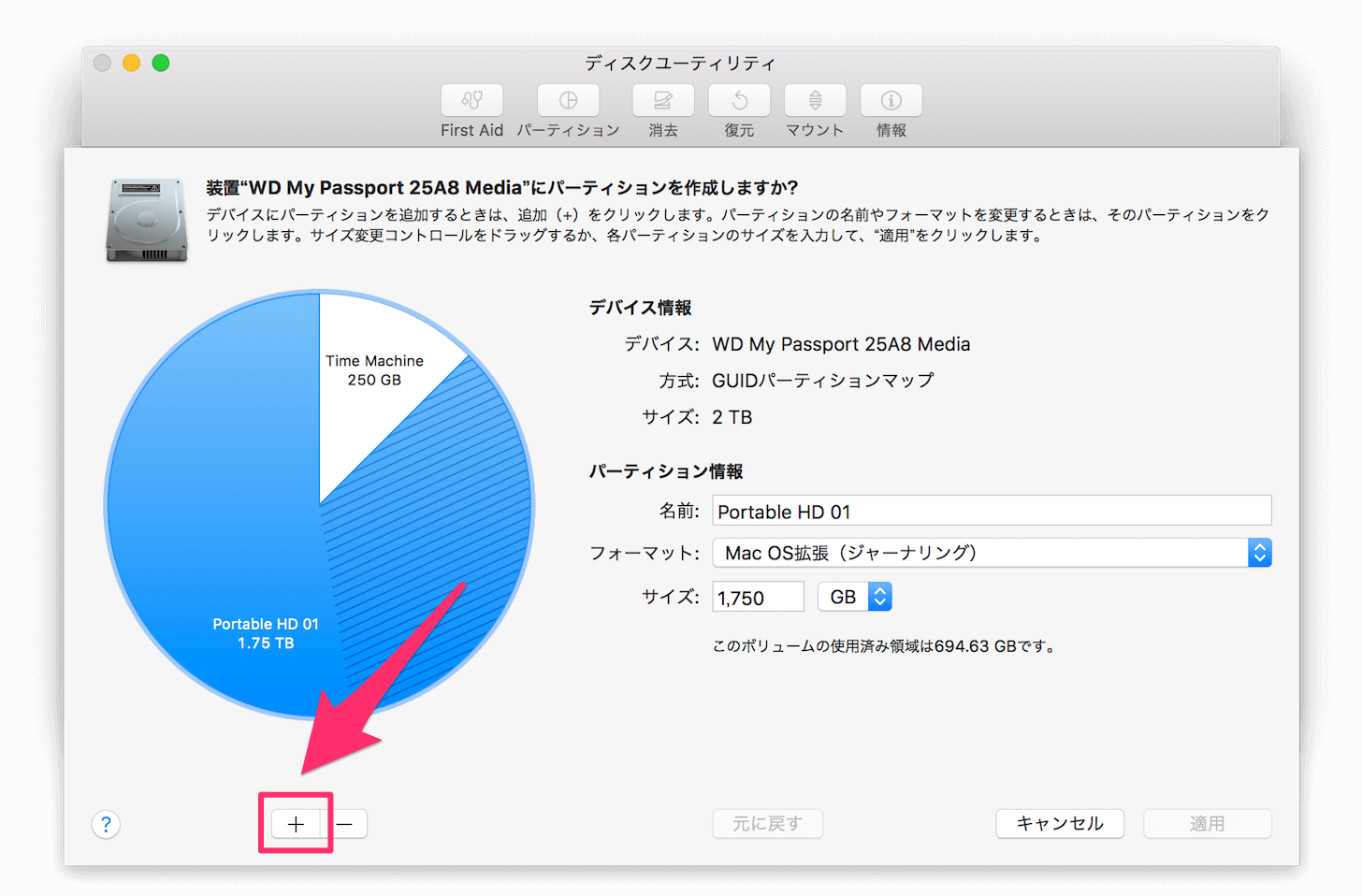
分割したいパーティションを選択した状態で、下にある+ボタンをクリック。
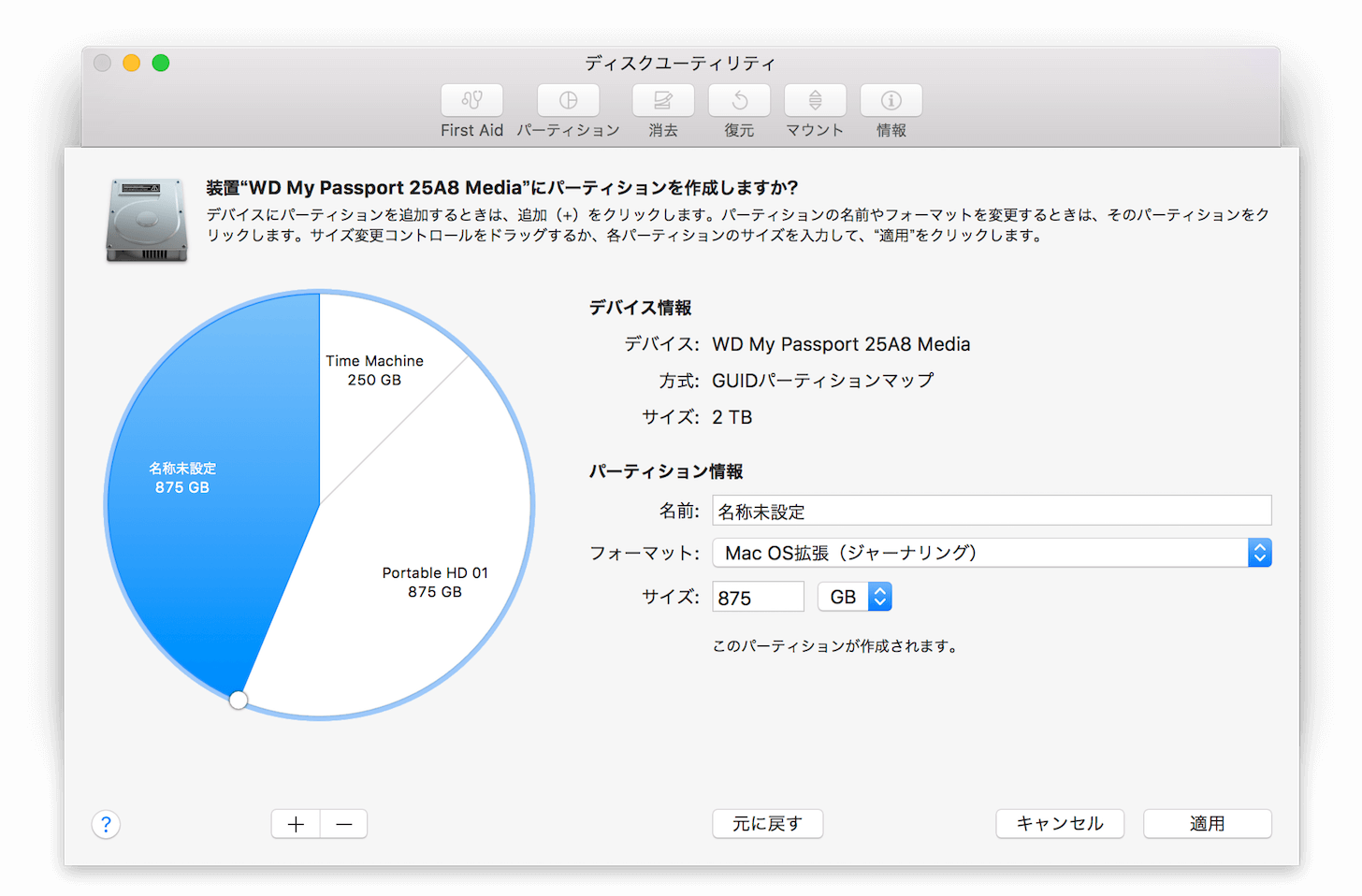
するとパーティションが分割されました。真っ二つに別れています。
[aside type="warning"]実際にパーティション分割された訳ではありません。適用をクリックするまでは反映はされません。[/aside]
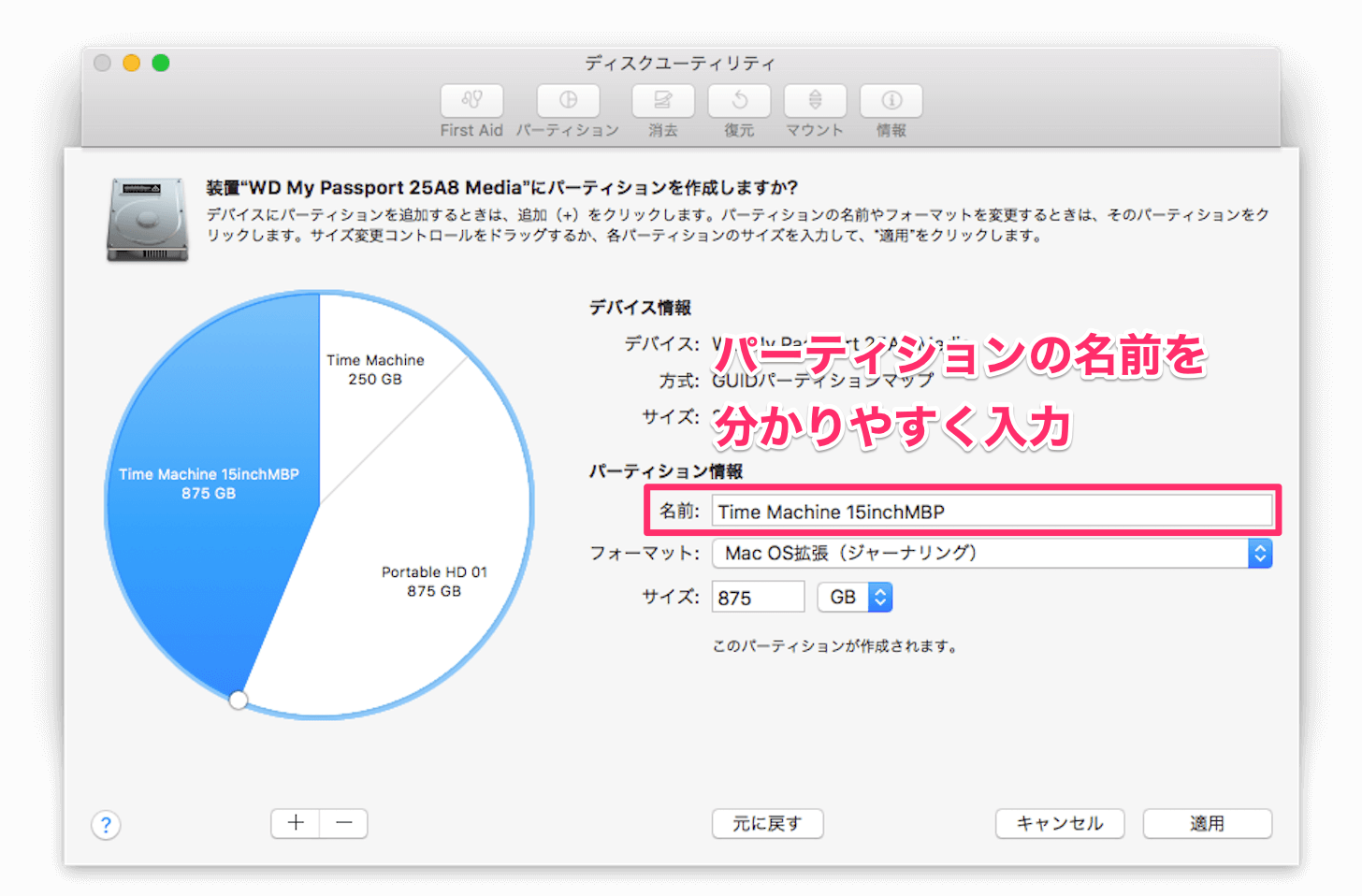
新しく作られたパーティションを分かりやすい名前にしておきます。
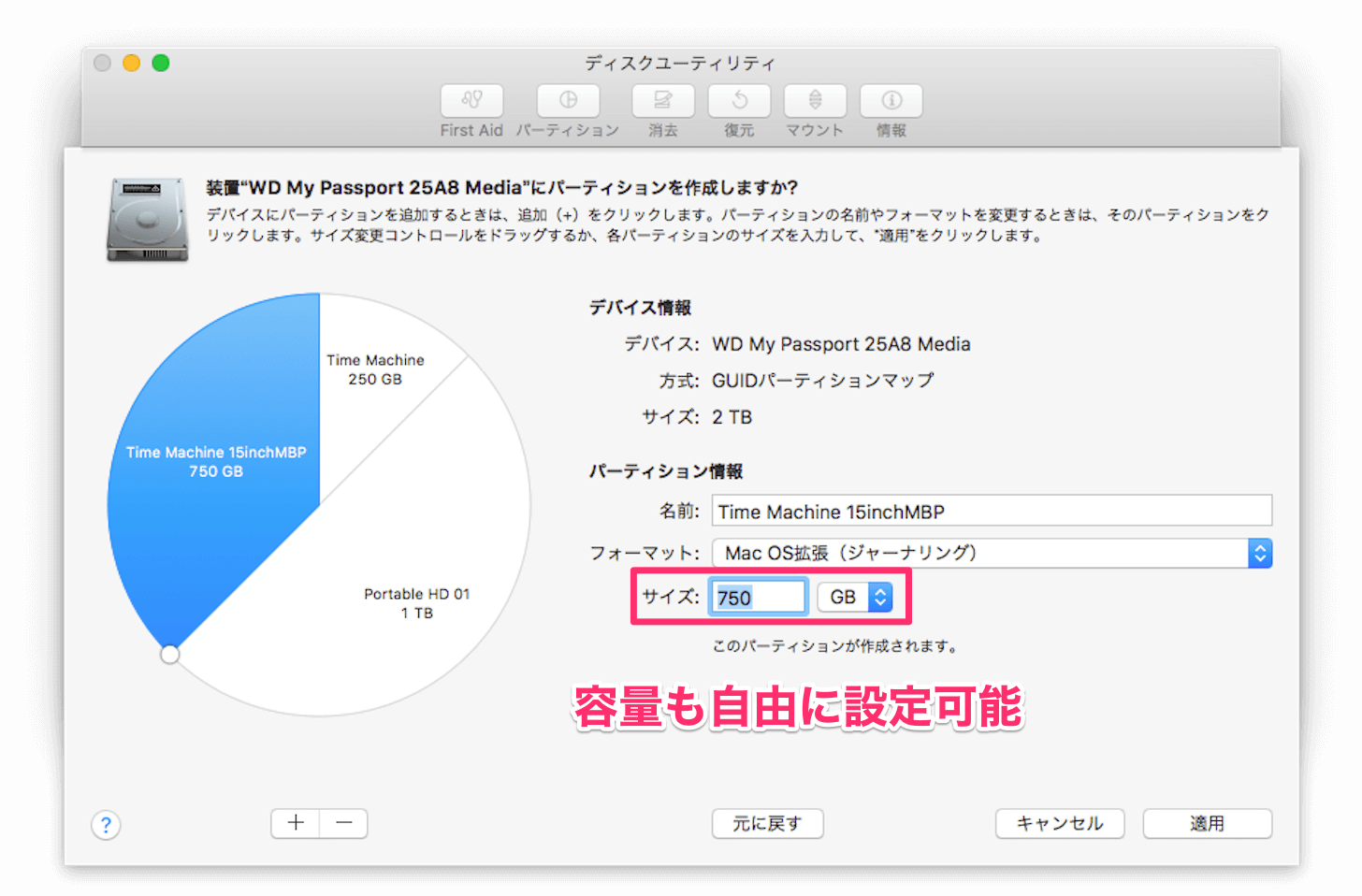
また、容量も自由に設定できます。僕はTime Machine用のパーティションを750GBに設定しました。
パーティションのフォーマットですが特にこだわりが無ければMac OS拡張を選択しておきましょう。
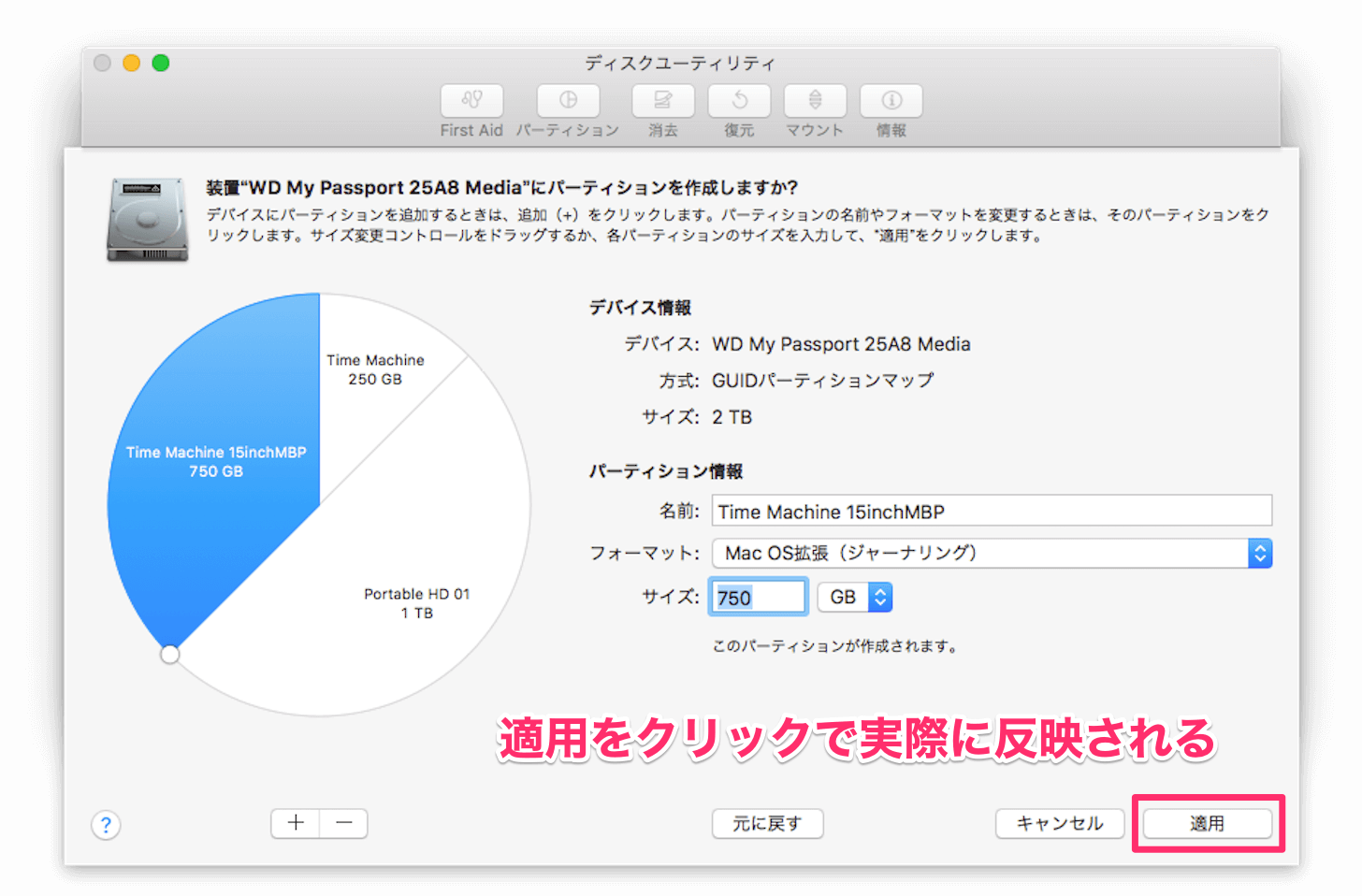
名前・容量・フォーマットが設定出来たら、適用をクリックします。
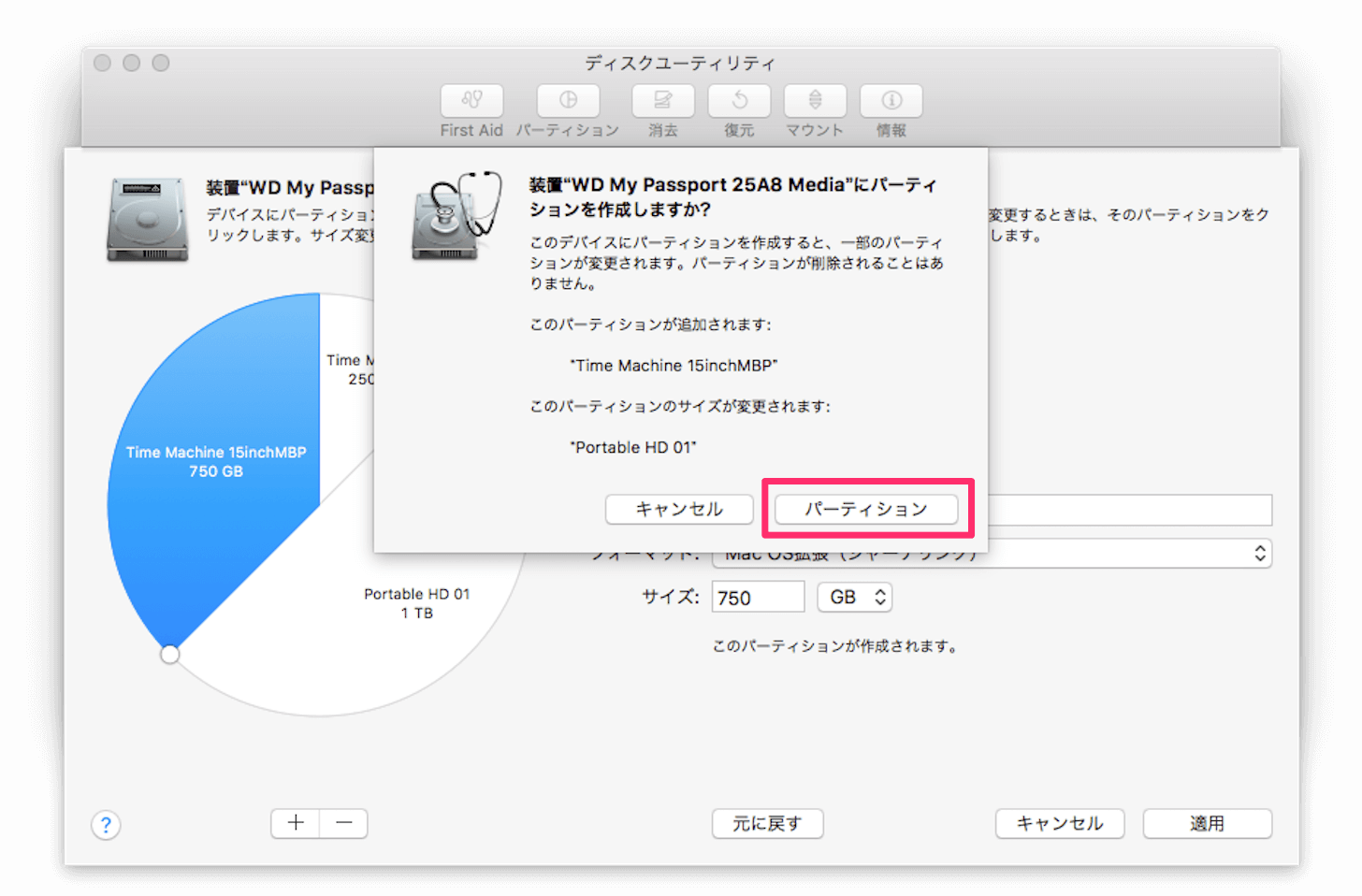
最後に確認画面が出ます。パーティションをクリックすると実際にパーティション分割の作業が開始されます。
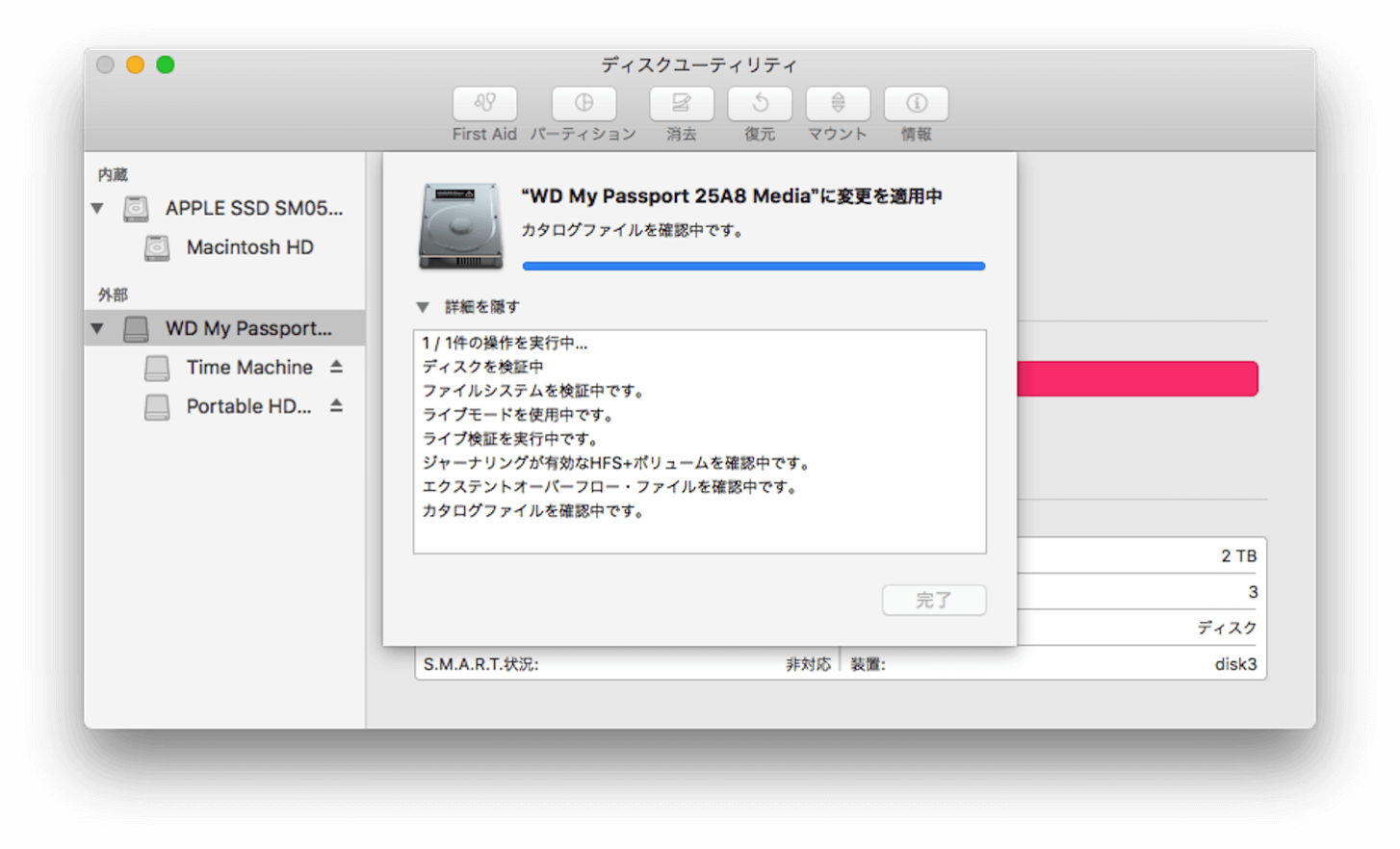
なお、この作業は容量等にもよると思いますが、僕は一晩かかりました。
寝る前に開始して、朝起きると終わっていました。
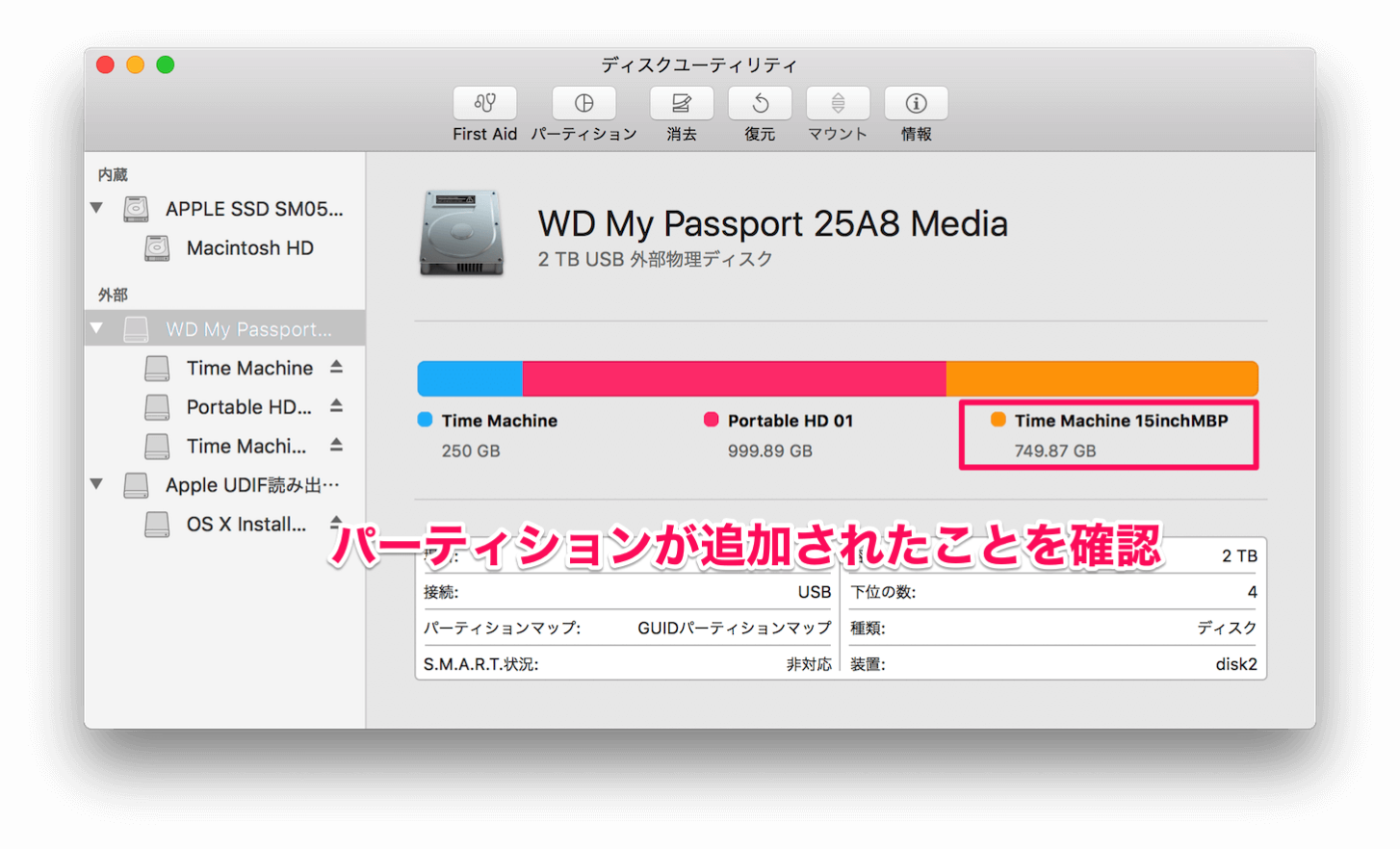
後は実際にパーティション分割が出来ているか確認します。
僕の場合、何故か設定した容量より微妙に少なくなっています。そして200MBぐらいの容量がどっかに行ってしまいました。不思議です。
中途半端に容量が表示されていますが、問題なく使えているのでこのまま我慢して使います。
データ損失には注意を
今回は空き容量を分割するだけなので、データの消去等はありませんでした。ただ、万が一のために大切なデータはバックアップをとっておきましょう。
パーティションを設定することで、大容量のHDDを便利に利用することが可能です。ある程度の空き容量も必要ですが、使用用途のない空き容量が有り余っているのは勿体無い。賢く利用しましょう。
実際にパーティションの分割をされる方はあくまでも自己責任でお願いします。


