僕は普段15インチMacBook Pro 2017をメインマシンとして使っています。
薄くて軽い本体に、クアッドコアのCPU。それにグラフィックボードも搭載。
重い作業をしても軽快に動作して、とても素晴らしいマシンです。
しかし、ただひとつだけどうしても使いにくい部分がありました。
それは、MacBook Proのディスプレイのみでは、作業スペースが狭い。
沢山のアプリを開いて作業する事がある僕。同時に色んなアプリを見るためには、もう少し作業スペースが広いほうが良い。
そう考えて、15インチMacBook Pro 2017に似合うディスプレイを購入することに決めました。
僕が悩んで購入したディスプレイが、フルHD(1,920 × 1,080)ディスプレイの「iiyama XU2492HSU-B1」
早速、開封してレビューしていきましょう。
少し長くなりますが、詳しく書いておりますのでお付き合いください。
iiyama XU2492HSU-B1を購入
僕が購入した商品はこちら。
「iiyama XU2492HSU-B1」
23.8インチのフルHDディスプレイです。
特徴
IPSパネル搭載で高画質
「iiyama XU2492HSU-B1」はIPSパネルを搭載して、どこから見てもキレイに表示。
僕が使っている15インチMacBook Pro 2017も高品質なIPSパネルを搭載。
パネル全体で色ムラが少なく、写真家やデザイナーといったプロ向けのディスプレイにも、IPSパネルが搭載されたディスプレイが選ばれることが多い。
IPSパネルがプロにも使われるほど高画質で高品質なものと捉えることが可能です。
スリムベゼル

フレームがわずか2ミリ。4.3ミリの非表示部分を合わせて、ベゼル全体でわずか6.3ミリ。
ベゼルが狭いと、パネルサイズはそのままで本体を小さくすることが可能に。
そして、画面が宙に浮いているように感じます。
ディスプレイを複数枚並べても、ベゼル部分が狭いので一つのディスプレイであるかのように見えます。
フリッカーフリーLEDバックライト
フリッカーフリーLEDバックライト搭載で、ちらつきを低減させて目を疲れにくくしています。
長時間ディスプレイを見ながら作業する人には、必須の機能です。
ブルーライトカット
目にあまり良くないとされているブルーライト。それを低減してくれるのがブルーライトカット機能。
ブルーライトカット機能を使用すると、ブルーライトの発生を抑えてくれ、ディスプレイを長時間見続けても疲れにくくなります。
いざ開封
さて、実際に開封して設置していきます。
箱

箱はこんな感じ。なんか結構汚れてますよね。
箱は汚れてますが中身は問題ないでしょう。
この状態でアマゾンから送られてくるので仕方ないです。
付属品

先にこちらが付属品です。
左上から
- スタンド台座
- スタンド
- 電源ケーブル
- DisplayPortケーブル
- HDMIケーブル
- USBケーブル
- VGAケーブル
- オーディオケーブル
他にも説明書などあります。
ディスプレイの裏側

ディスプレイの正面から見た姿は後ほど出てきます。先に裏面をお見せします。
ロゴが格好いいですよね。
僕の場合、ディスプレイ背面を壁に向けて設置するので、ロゴは見えなくなります。
そもそも作業している人からは見えません。見えるわけありません。

左側に電源ケーブルを繋ぐコネクタとオーディオイン・アウトがあります。

右側は、左から
- DisplayPort
- HDMI端子
- VGA端子
- USBハブが2ポート
- USB TypeBポート
映像の入力端子が3種類もあります。
コレだけあれば大抵の機器は接続できます。また複数の機器を接続する事も可能。
設置してみた
いきなり設置後の写真ですが、こんな感じで設置。
-

モニターアームを壁に取り付けて快適なデスク環境を実現
僕が憧れていたデュアルディスプレイ。 ついに快適なデスク環境にすることが出来ました! Tsuyoshi憧れのデュアルディ ...
モニターアームを壁に取り付け、ディスプレイを設置しました。
その下に15インチMacBook Pro 2017を置いて完成。
こうすると、ディスプレイを見ながらでもMacBook Proのキーボードとトラックパッドを操作しやすくなります。
一般的な横並びも考えましたが、今のところはこれが一番使いやすいと思います。
ディスプレイの外観

こちらが設置後のディスプレイです。
次にお伝えしますが、第一印象としてはベゼルがとても狭いので、ディスプレイが宙に浮いているように見えます。
ベゼルが狭い
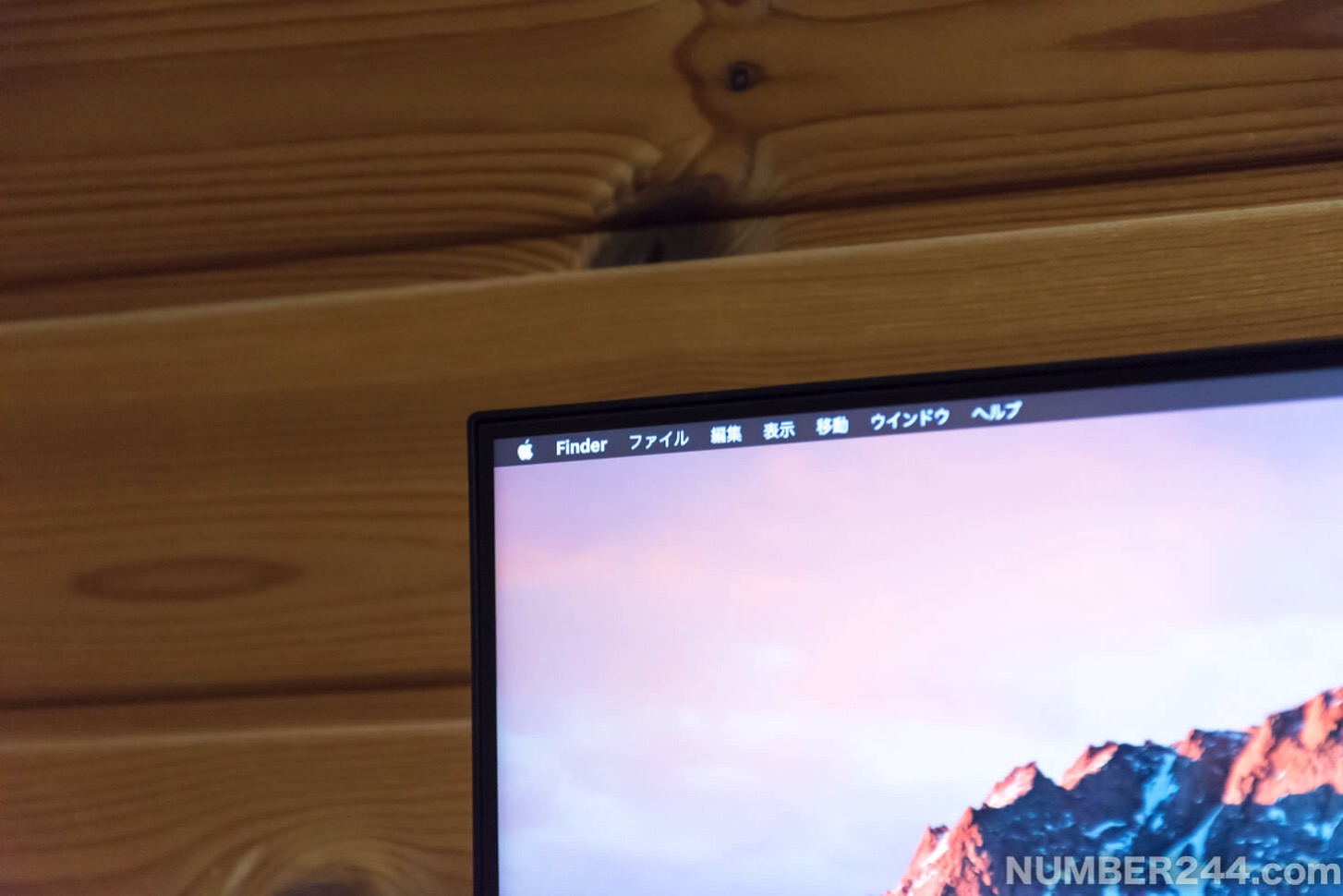
見てください。ベゼルがかなり狭い。
非表示領域も含めてわずか6.3ミリしかないんですよ。
ベゼルを狭くすると、本体をコンパクトに出来て、なおかつパネル自体を大きく出来ます。
かなりスッキリしています。
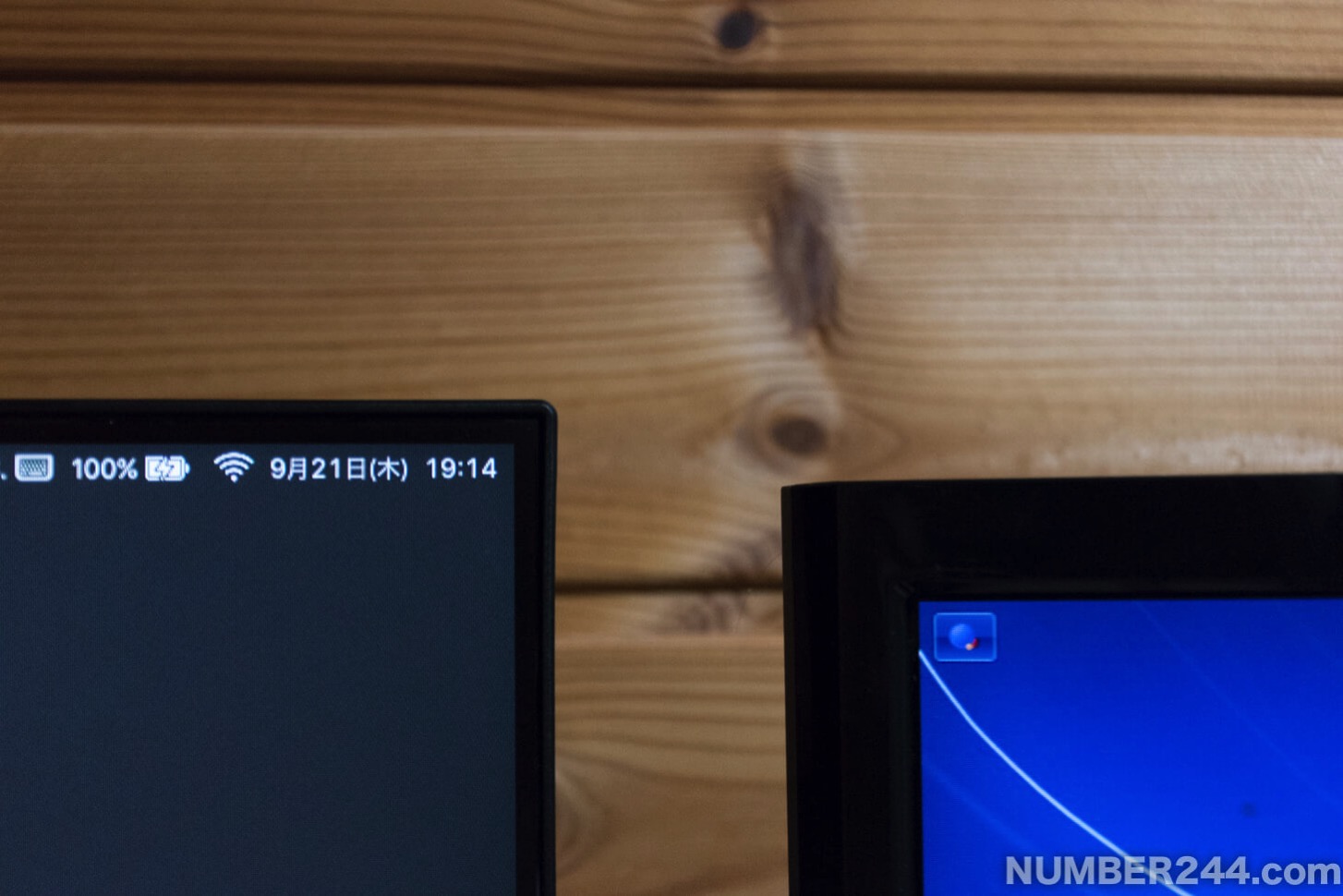
机にもう一つ置いてある、Windows用のディスプレイと見比べると違いがはっきりわかります。
右のディスプレイのベゼルは23ミリほどあります。
比べてみるとベゼルが狭いほうがスッキリしていてオシャレです。

パネル下側のベゼルは狭くありません。29ミリくらいあります。
左下には商品名が記載されたシールが貼られています。写真では剥がしてませんが、もう剥がしてます。
右下にスイッチ類

右下にスイッチ類があります。
左から
- 入力切り替え
- カラープリセット選択/OSD表示消灯
- エコモード選択/項目移動
- 音量調整/項目移動
- メニュー表示/項目選択
- 電源ボタン
入力切り替えがし易い
一つのディスプレイで複数の機器を繋いでいると、入力ソースの切り替えが発生します。
このディスプレイの場合、入力切り替えまでのアクセスがスムーズで簡単です。
入力切り替えボタンを押して、後は切り替えたいソースにカーソル合わせて、確定ボタンを押すだけ。
1秒位で切り替え出来ます。
ディスプレイによって入力切り替えの項目まで何回もボタンを押す必要があります。面倒で手間がかかりますよね。
入力切り替えがスムーズに出来るってところは、このディスプレイの評価出来るところです。
気になるディスプレイの映りは?
さぁ。皆さんお待ちかね。一番気になる部分ですよね。
一言で伝えると、発色良くてキレイです。
輝度ムラ、色ムラもありません。フラットにキレイに表示されています。
幸い、僕のディスプレイにはドット抜けもありませんでした。
15インチMacBook Pro 2017と色が近い
僕が気になる事。それはMacBook Proとiiyamaのディスプレイを並べて色が大きく違わないかということ。
比べてみましょう。

並べるとこんな感じです。
15インチMacBook Pro 2017とiiyamaのディスプレイ。色の表示の仕方はほとんど同じように見えます。
写真では、iiyamaのディスプレイの方が色が薄く感じられます。
iiyamaのディスプレイは若干コントラストが低いので、薄く感じるのかと思います。
MacBook Proがグレアパネルに対して、iiyamaのディスプレイはノングレアだからでしょう。
MacBook Proとiiyamaのディスプレイの明るさを合わせると、そこまで大差ありません。
色温度が、iiyamaのディスプレイのほうが若干高く感じられました。
カラー設定でRGB各100段階で設定出来るのですが、青と緑を2ずつ落としました。
コレで、ほぼ同じになりました。
スリムベゼルだと気になるバックライト漏れ
スリムベゼルのディスプレイだと、パネルの四隅からバックライトが漏れる場合があります。
真っ黒な画像を表示して実際に確認してみました。

部屋の明かりをつけた状態。
右側は明るく感じられますが、これは部屋の照明が反射しています。
よく見れば、左側の上下が明るく感じる程度。

部屋を真っ暗にしてみました。
やはり四隅が若干明るく感じます。左上だけ特に明るいですよね。
でも、コレぐらいに抑えているのは上出来ではないでしょうか。
とある別のディスプレイのAmazonレビューを見ると、かなりバックライト漏れの激しい写真が掲載されています。
それと比べるとこちらは全然iiyamaのディスプレイの方がマシです。

ちなみに、ディスプレイのケーブルを抜いて、電源だけ入っている状態。
当然バックライトも消えていますので真っ暗です。
写真右下に小さく青いLEDが光っていますが、コレが電源が入っている証拠。
写真右に青と白の光がありますが、これはモニターアーム時計に光が反射しているだけです。

ついでに15インチMacBook Pro 2017のバックライト漏れも確認してみました。
あれれ? こちらのほうがiiyamaのディスプレイより、四隅が明るく感じます。
写真編集など、明るさや色味にシビアな作業では、若干気になるかもしれません。
しかし、実際に編集作業しているときはディスプレイの隅にツールパネルなどが配置されています。
ほんの少しのバックライト漏れであれば、さほど気になることはないでしょう。
フルHDとRetinaの表示の違い
僕がまだ気になっていたことがあります。
それは、フルHDの解像度で満足ができるのかって事。
結論から言うと。フルHDを選んだことを少し後悔しています。
実際に比べてみましょう。
同じ距離からそれぞれのディスプレイを撮影します。
15インチMacBook Pro 2017
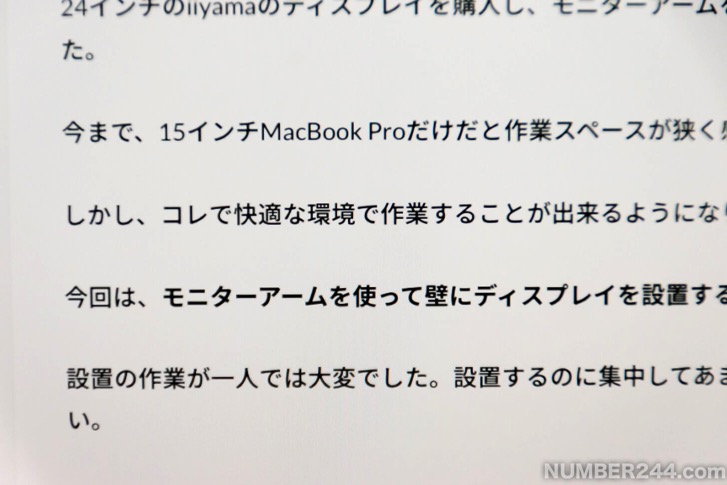
こちらが15インチMacBook Pro 2017で表示されたものを直撮りしています。
15インチMacBook Pro 2017の解像度は2,880 × 1,800です。それをスケーリングで1,680 × 1,050のスペースで表示させています。
周り若干ボケているので中心を見ていただきたい。
ドットが見えないので、とてもキレイに表示されています。
iiyamaのディスプレイ

対するiiyamaのディスプレイ。解像度は1,920 × 1,080。
色が若干赤くなっていますが、今は気にしないでください。
文字を見ていただきたいのですが、ドットのひとつひとつが見えますよね。
これが意外と気になるのですよ。
やはりRetinaの方がキレイ
当たり前の事ですが、やはりRetinaの方がキレイです。
Retinaに慣れていると、画面から60cmくらい離れていても、ドットが見えます。
文字がギザギザに感じています。正直ここまで気になるとは思いませんでした。
次に新たにディスプレイを買うときは4Kを選ぶことにします。
デュアルディスプレイ環境はいい!
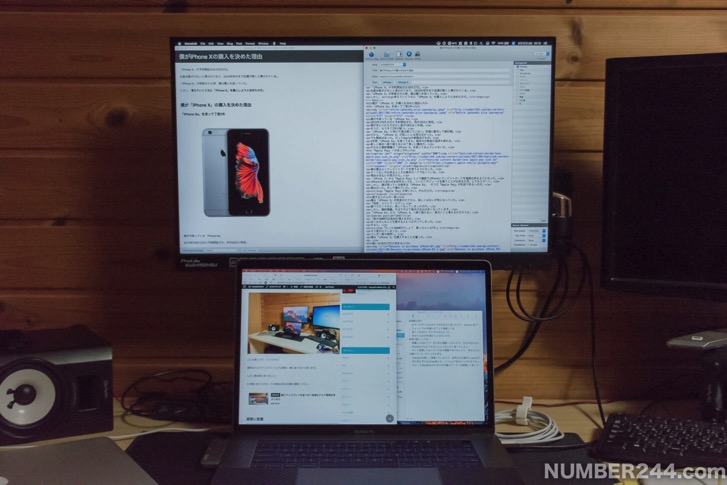
フルHDのディスプレイは画素の粗さが気になりますが、ディスプレイが増えることによる恩恵は大きいです。
幾つものアプリを起動して、同時に見ながら作業出来るのは最高です。
iiyamaのディスプレイの方でMarsEditを起動して執筆。
MacBook Proの方にSafariやCloud Outliner、画像編集アプリやメモアプリなど。
作業の効率が前より上がりました。
ブログを書く以外にも、ディスプレイが複数あればとても快適に作業出来ます。
Safariで調べ物しながら、メモアプリにメモをする。なおかつメールやSNSを常に確認できるなど。
僕がデュアルディスプレイをもっと活用出来るようになれば、更にブログを書くスピードが上がるかと思います。
何事も、自分の快適なように環境を整える。ストレスなく作業出来るようになれば、作業自体のクオリティが上がるはずです。
僕もこれから頑張ります。また見ていただければ幸いです。



