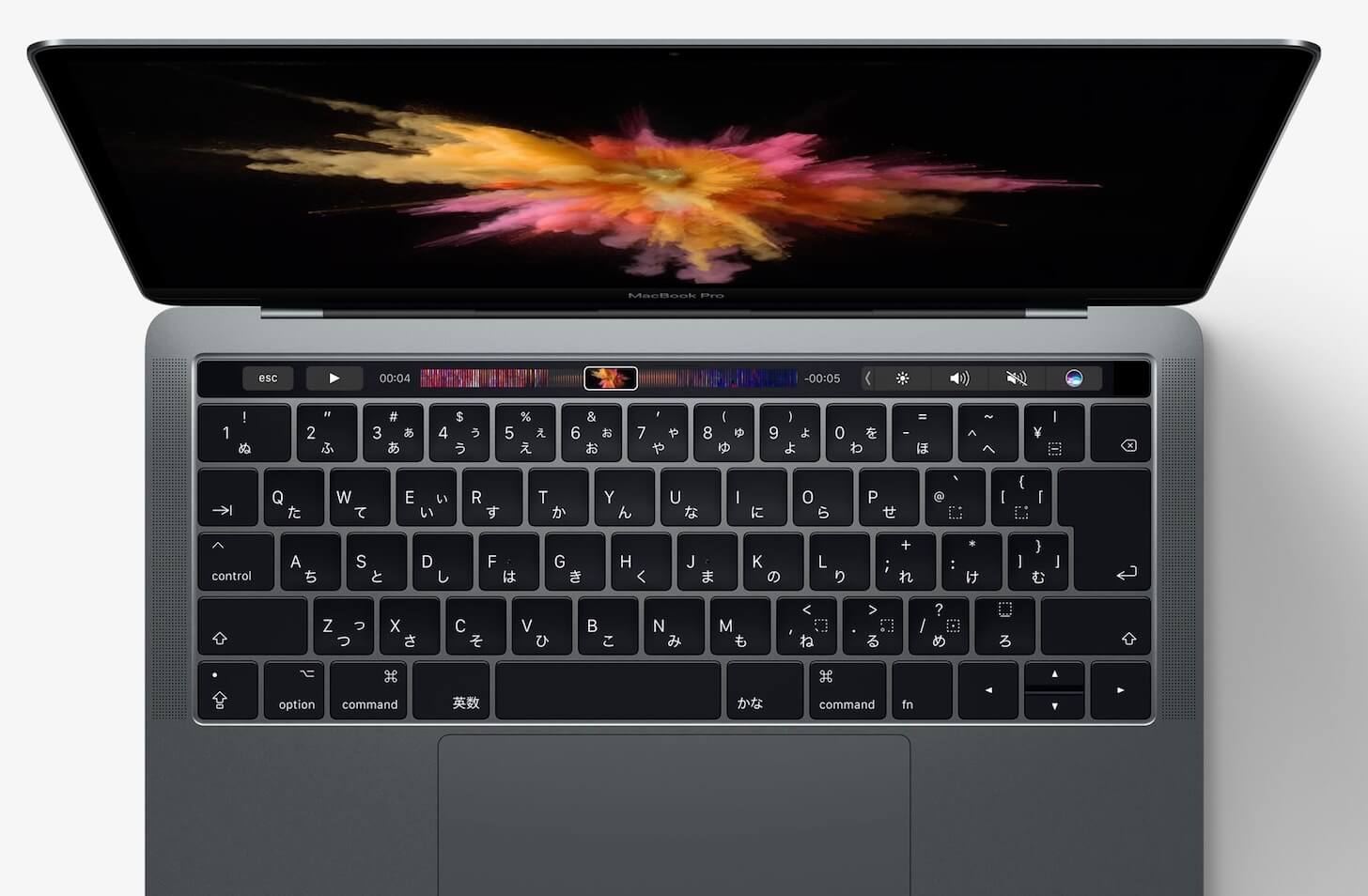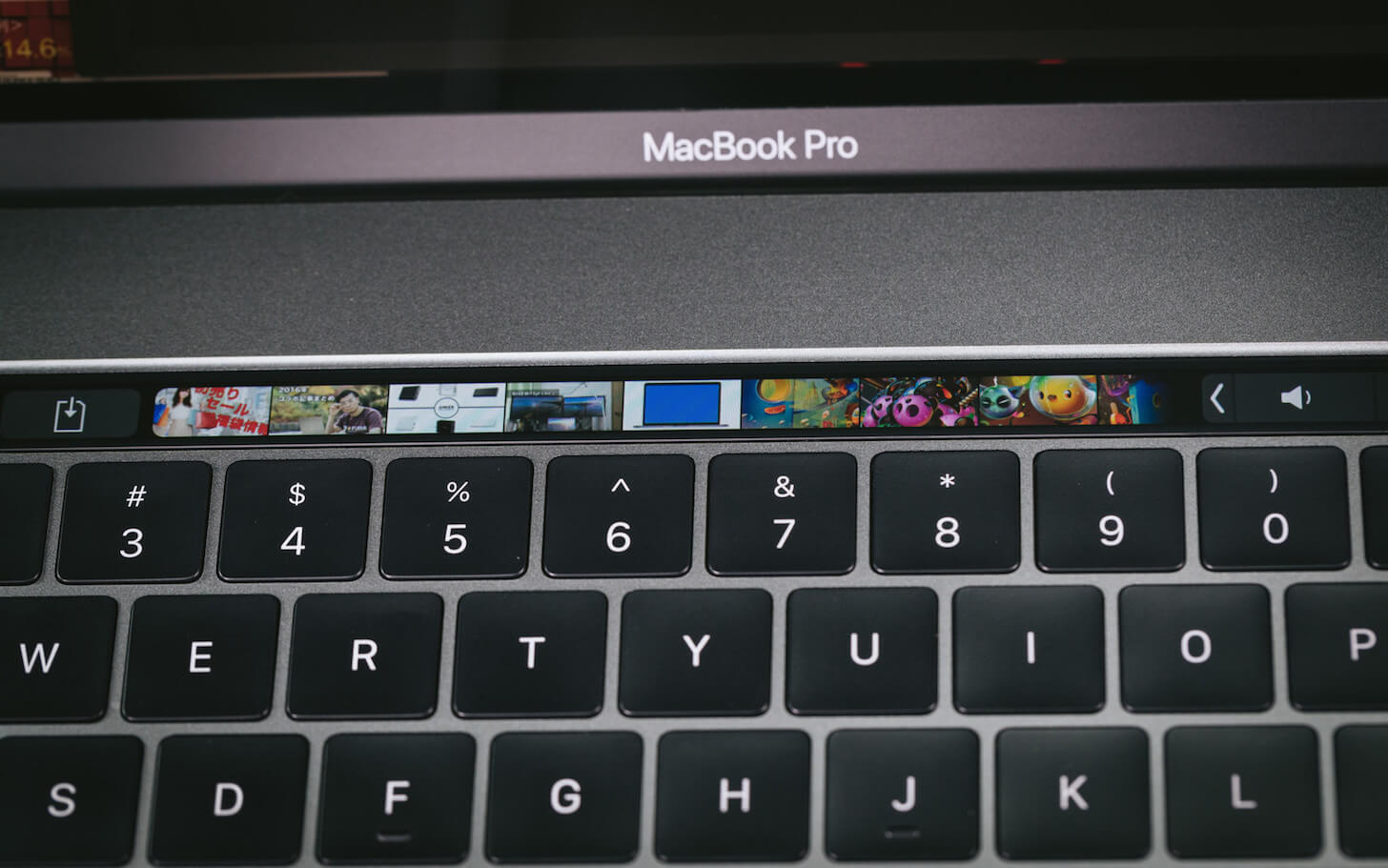MacBook Pro 2016、2017をお持ちの皆さん。Touch Barって使っています? 全然使ってねぇよって方いますか? Touch Bar搭載MacBook Proが発売された当初は、使いにくいとか、いらないとか散々言われてましたが、ちょっと使っていると意外と便利な事に気づいてきました。
ちょっと前にこんな記事を載せました。SafariでWordPressが実はTouch Barに対応してることに気づきました。
-

WordPressのビジュアルエディタがTouch Barに対応しててちょっと便利
15インチMacBook Pro 2017を手に入れてから、ずっとコイツでブログを書いています。僕の大切な相棒。Safa ...
他にも僕がよく使うTouch Barの一番気に入ってる使い方、一番使ってる設定をご紹介します。
Touch Barはカスタマイズ可能

Touch Barのこの右の方ってカスタマイズ出来るんですよ。いろいろな機能を割り当てる事が可能です。今回は僕がよく使うスクリーンショット機能を、Touch Barで操作出来るようにしてみます。
この設定を行うとスクリーンショットが簡単に撮れるようになるので、オススメです。
Touch Barでスクショ撮影が超便利
僕はTouch Barでスクリーンショットを撮れるように設定しています。もうこれがめちゃくちゃ便利なんですよ。早速設定方法をご紹介。
Touch Barでスクリーンショットを撮る設定方法
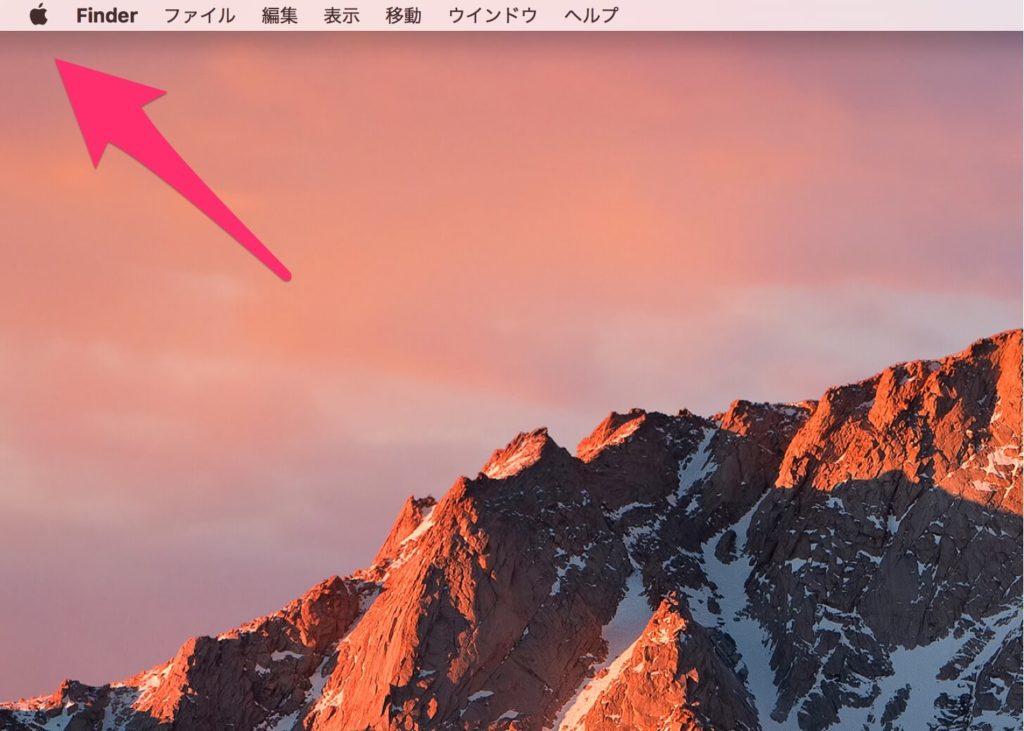
メニューバーのリンゴマークをクリック。
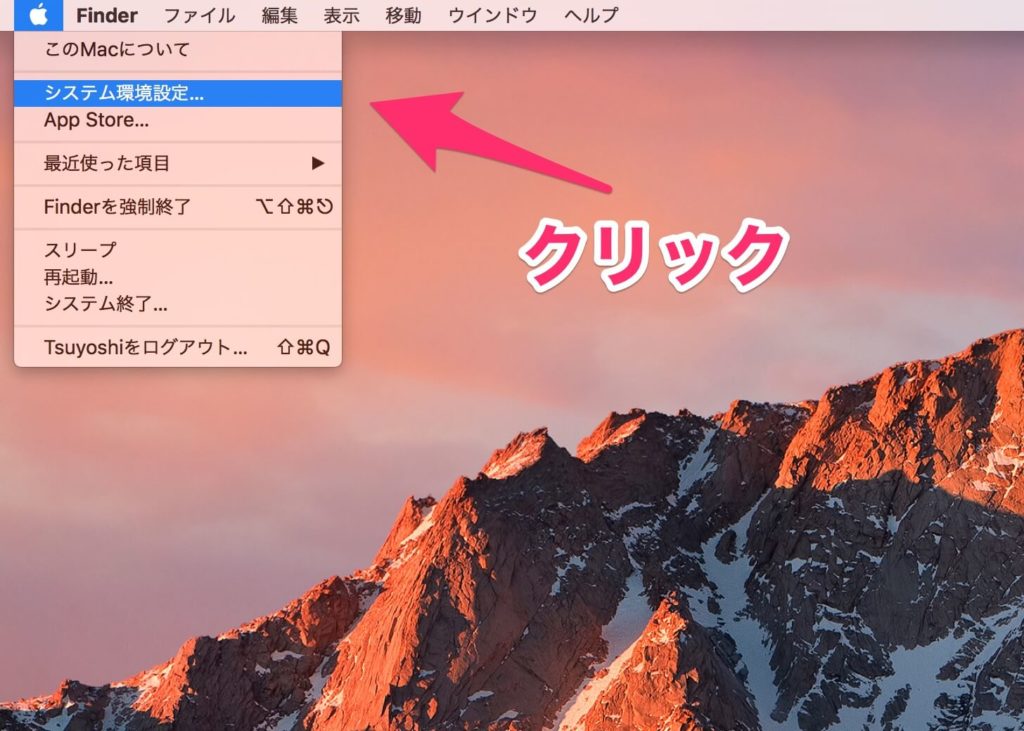
リンゴマークをクリックしたら、システム環境設定をクリック。
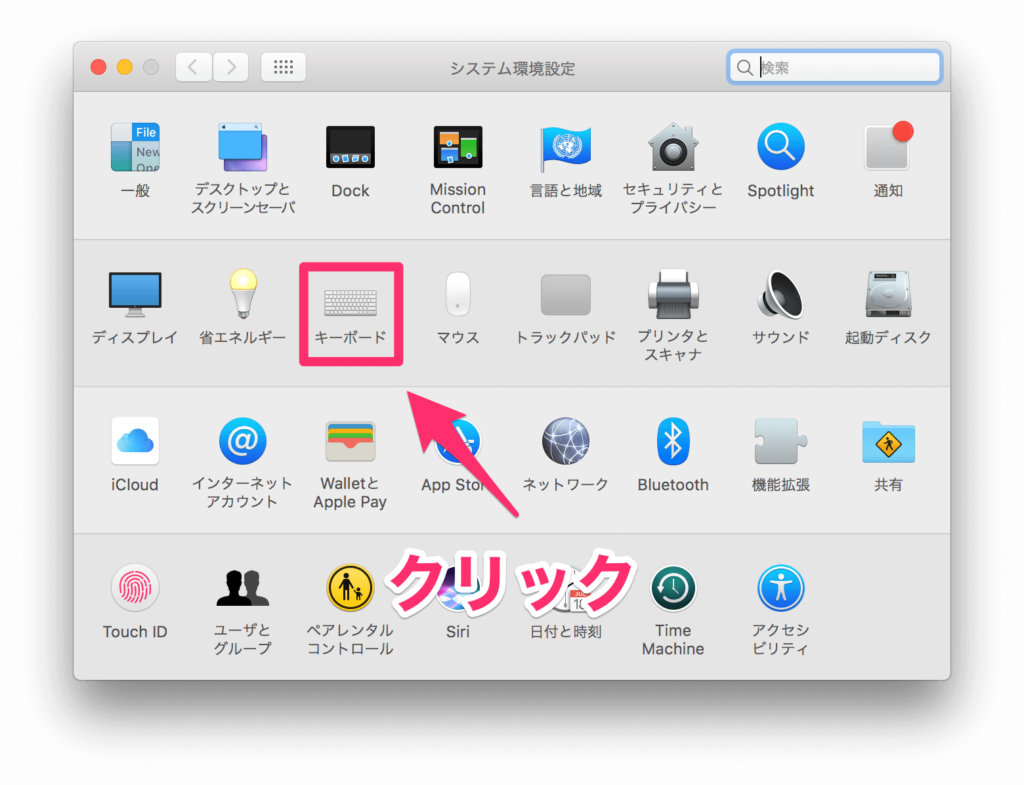 システム環境設定の画面が開きますので、キーボードをクリック。
システム環境設定の画面が開きますので、キーボードをクリック。
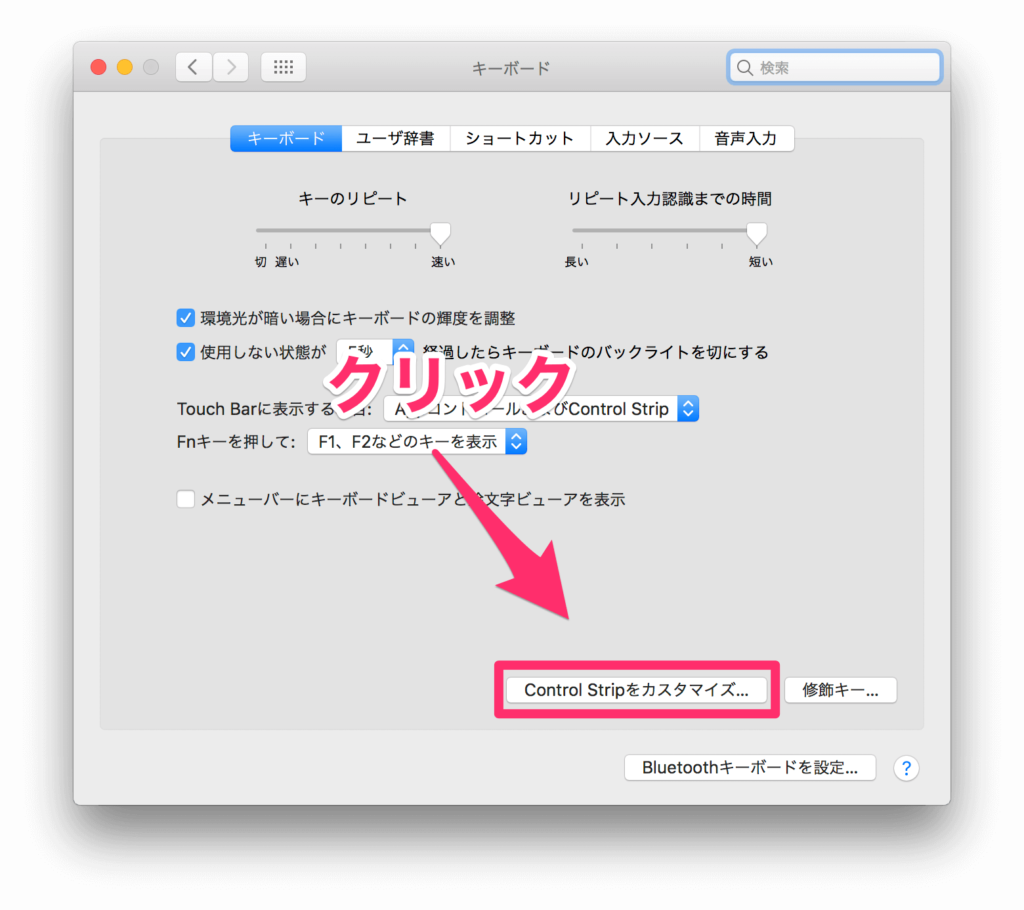
キーボードの設定画面が開いたら、右下のControl Stripをカスタマイズをクリック。
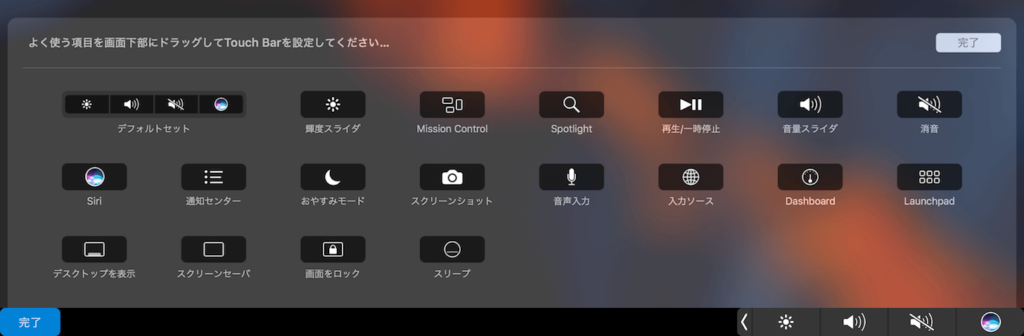
こんな画面が出てきます。この画面からTouch Barをカスタマイズ出来ます。
マウスカーソルを画面の下に追いやるとTouch Barの方に行きます。僕はTouch BarにSiriは必要ないと思いましたので、これをスクリーンショットに置き換えます。
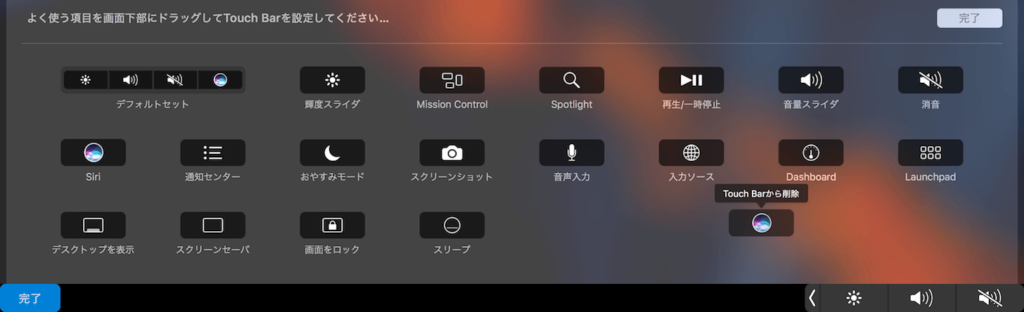
Siriをドラック画面の方にドラッグすると、Touch Barから削除することが出来ます。
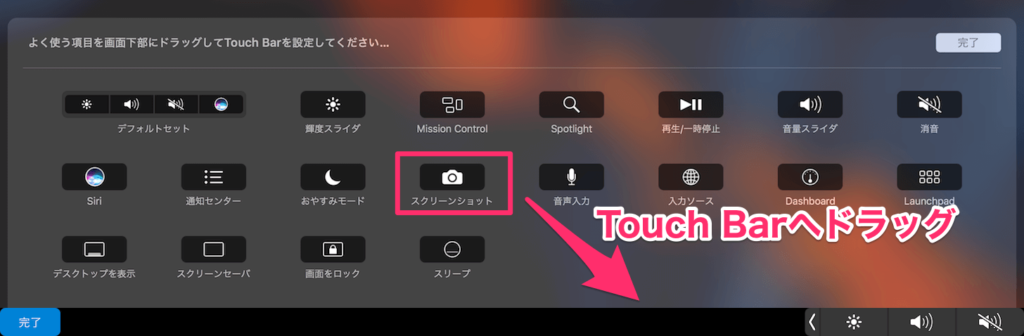
スクリーンショットのアイコンを選んでTouch Barの方へドラッグします。
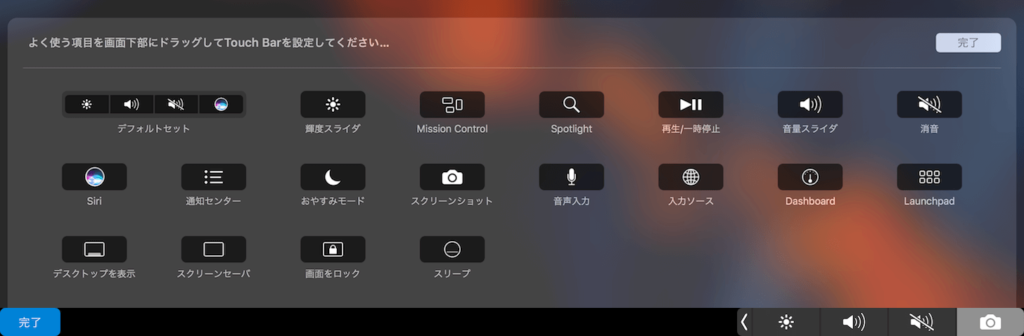
そうするとTouch Barの右端にスクリーンショットのアイコンが追加されました。これでTouch Barからスクリーンショットを撮影出来るようになります。
実際に撮影
スクリーンショットを撮りたい画面でTouch Barのスクリーンショットのアイコンをタップします。
![]()
そうすると、どの方法でスクリーンショットを撮るのかTouch Barに表示されます。これはショートカットカットを使った撮影方法と同じです。
保存先も選択することが可能です。
Touch Bar意外と使える
Touch Barでスクリーンショットを撮れるようにするこの設定。なかなかいいです。僕はこの方法を使ってスクリーンショットを毎回撮っています。
アプリを使うとTouch Barをもっと便利にカスタマイズすることが可能みたいです。せっかくTouch Barが搭載されているなら、もっと使いこなして活用しないともったいないですよね。
僕もまだまだTouch Barは使いこなせてないので、便利な使い方を発見したらお伝えします。